To add individual customers to BrewMan, click Create Outlet at the bottom right of the Outlets page, in the Contacts menu. There will be fields marked with an asterisk (*), these are mandatory fields and must be completed before continuing to the next screen.
Add Outlet Details.
Outlet Name - This is the official name of the company. It will automatically be copied to the first line of the address and used for invoicing purposes.
Display Name - Enter a meaningful name to help identify the Outlet. If you have several Outlets called The Bell, you may want to enter the location as part of the display name, such as Bell (Winchester) or Bell (Brook).
Sales Area - These are used to categorise your outlet, typically by geographical areas however they can be used to group outlets in any way which is relevant to your business. This allows you to report on a group of Outlets as a category within the sales area. To edit your sales areas, go to: Administration → Settings → Contacts → Sales Areas.
Sales Code - These are used to categorise your outlet, typically by salesperson however they can be used to group outlets in any way which is relevant to your business. This allows you to report on a group of outlets as a category within the sales code. To edit your sales codes, go to: Administration > Settings > Contacts > Sales Codes.
Outlet Code - The system will allocate a code for each Outlet based on the Outlet Name. However, sometimes this might be unsuitable, for example, if you have entered The Bell as the Outlet Name , the Outlet Code would be allocated THE001. You would need to change the Outlet Code to BEL001.
From Lead - Enter, if applicable, the lead of the customer from the leads list.
Outlet Category - Choose between the retail or trade category for this outlet. Note; This cannot be amened once the outlet has been created. If set to retail BrewMan will create a retail sales posting when sending over multiple orders from the same outlet. This is most commonly used for online store or till POS system owned and operated by yourself. Please contact support of you are unsure.
Outlet Group - If this customer is a single Outlet of a larger group, for example, Wetherspoons, select the Wetherspoons Group. Click here for more information on creating Outlet Groups
Outlet Rating - Use the dropdown menu to select the required rating. If the rating you need is not in this list, go to Administration → Settings → Contacts → Outlet Ratings to create a new one.
Outlet Type - Select from the dropdown menu for reporting purposes. If the required type is not in the list, go to Administration > Settings > Contacts > Outlet Type to create a new one.
Outlet Subtype - Outlet Types are used for Sales Analysis reporting purposes. Go to Administration → Settings → Contacts → Outlet Subtypes to add
Price List - Select the Price List for this Outlet from the dropdown menu. To create a new Price List , go to Pricing → Price Lists.
Default Stock Location - This is the location that the orders will be fulfilled from by default. If the required location is not in the dropdown menu, go to Administration > Settings > Product > Stock Locations to create a new one.
Product Requirements - An open text field where you can put information regarding and product restrictions such as size etc.
Telephone Number/Email/Address - These are the primary contact details for this Outlet. Other contacts’ email addresses and an invoicing address can be added in following screens.
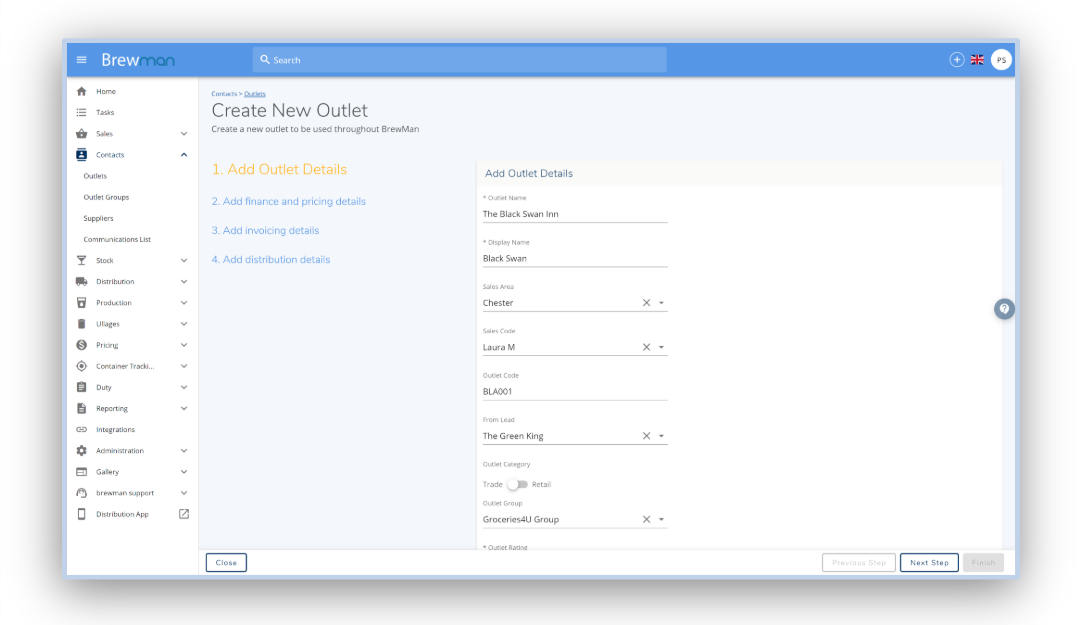
Add finance and pricing details.
Credit Terms Set/Credit Terms - Credit Terms must be set before any orders can be placed for the Outlet. Select the Credit Term using the dropdown menu. If the required one is not there, go to Administration → Settings → Contacts → Credit Terms to create a new one.
Credit Term Notes - Any notes regarding their credit terms such as review date
Credit Limit - This is the amount of credit a customer is allowed to have at any time. If an order exceeds this limit or will bring the total amount above this limit, you will not be able to place an order.
Sales Notes - Sales notes appear in a blue banner at the top of the Outlets CRM page and when creating an order. These are internal notes and will only be visible in BrewMan
Sales Warning - Sales Warnings appear in a bright red banner at the top of the outlets CRM page and when creating an order. These are internal notes and will only be visible in BrewMan
IBAN - International bank account number to be entered, if applicable.
BIC - Business identifier code to be entered, if applicable.
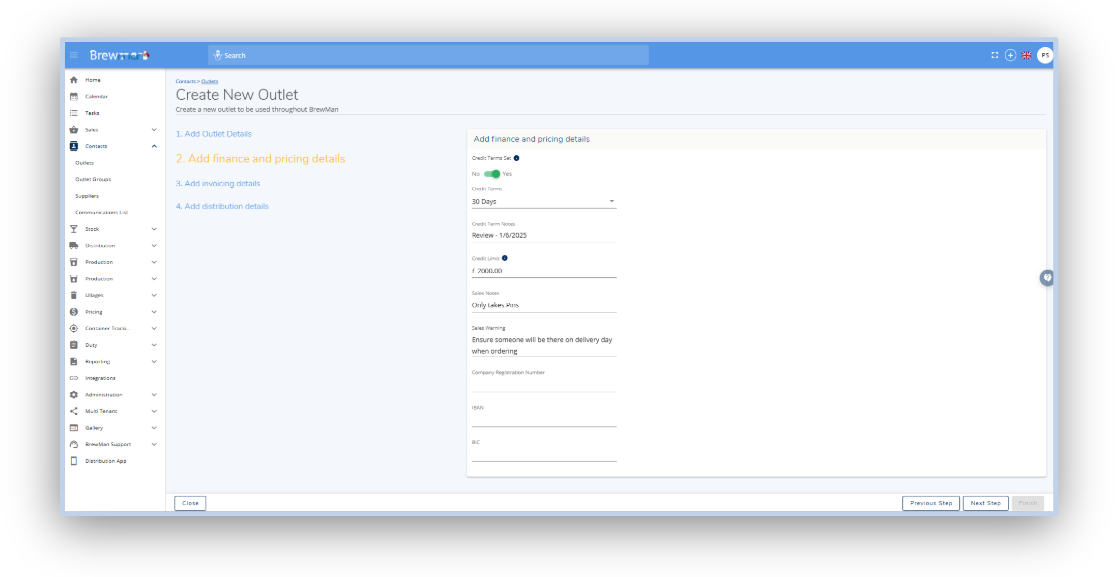
Invoicing details
Standard Order Type - this will default to Full Price - Duty Paid. If this is incorrect, select from the dropdown menu.
Allow Draught Relief - This is default checked and will allow products sold to this outlet to apply draught relief if in an eligible container size
VAT Code - Select the default VAT Code for this Outlet. If the correct VAT Code is on in the dropdown menu, you will need to create one in Administration → Settings → Products → VAT Code.
Invoice Recipient - A name for who the invoice is to be sent to.
Email Invoice - Select if you wish invoices to be emailed to this Outlet from BrewMan.
Invoice Email Address - Enter the email address to send invoices to.
Custom Invoice Template - A custom invoice that you use for this specific outlet if different from the default that is set.
Custom Dispatch Note Template - A custom dispatch note that you use for this specific outlet if different from the default that is set.
Has Custom Invoice Address - Select Yes if the invoices need to be addressed to a different address.
Accounts Department Number - This is used for Sage accounting only
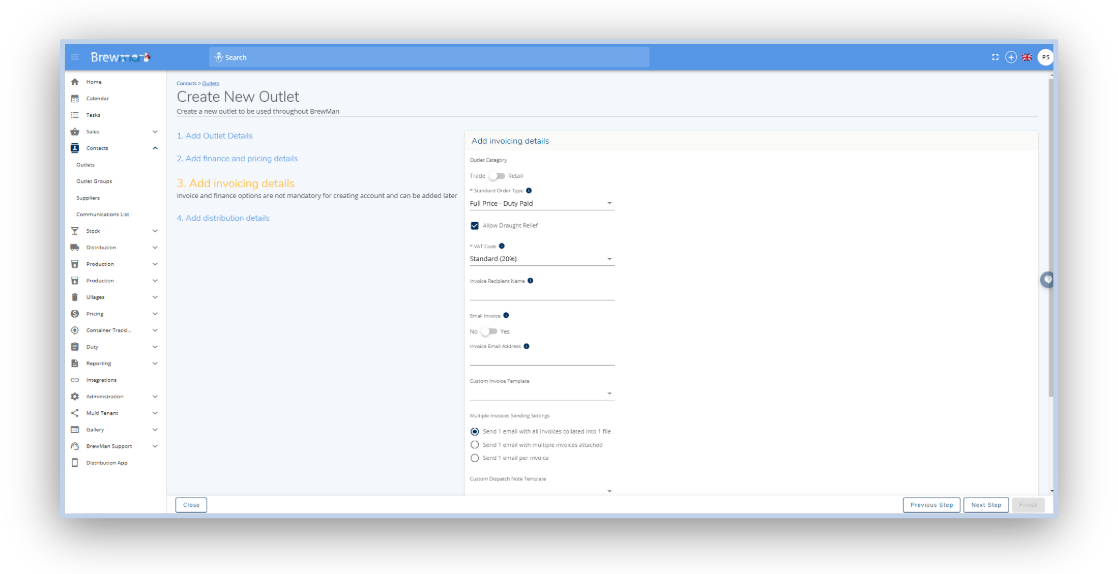
Distribution details
Distribution Type - Select the typical distribution method for this Outlet from the dropdown menu.
Delivery Area - This field will only show when the Distribution Type is set to Delivery and will be mandatory. Select the Delivery Area from the dropdown menu. If the required area is not in the list, you can add it under Distribution → Delivery Schedule , then click Edit on the Delivery card.
Preferred Delivery Slot Start - This field will only show when the Distribution Type is set to Delivery. If the Outlet has a preferred time slot for delivery, enter the start time here.
Preferred Delivery Slot End - This field will only show when the Distribution Type is set to Delivery. If the Outlet has a preferred time slot for delivery, enter the end time here.
Stop Time Minutes - This field will only show when the Distribution Type is set to Delivery. Enter the number of minutes allocated for stopping here. The default is set to 10 minutes. This is used in route planning.
Courier - This field will only show when Distribution Type is set to Courier and will be mandatory. Select the Courier from the dropdown menu. If the required option is not in the list, Go to Distribution → Distribution Schedule
External Dispatch Notes - Add any notes regarding delivery here, these will be printed on any Delivery Notes given to the customer.
Internal Dispatch Notes - Add any notes regarding delivery here, these will be printed on documentation given to your delivery person and will not appear on any customer documentation.
Has Custom Delivery Address - Select Yes if the customer requires the deliveries to be sent elsewhere.
Custom Delivery Address - These fields will only show if you have selected Yes to the above. Enter the delivery address here.
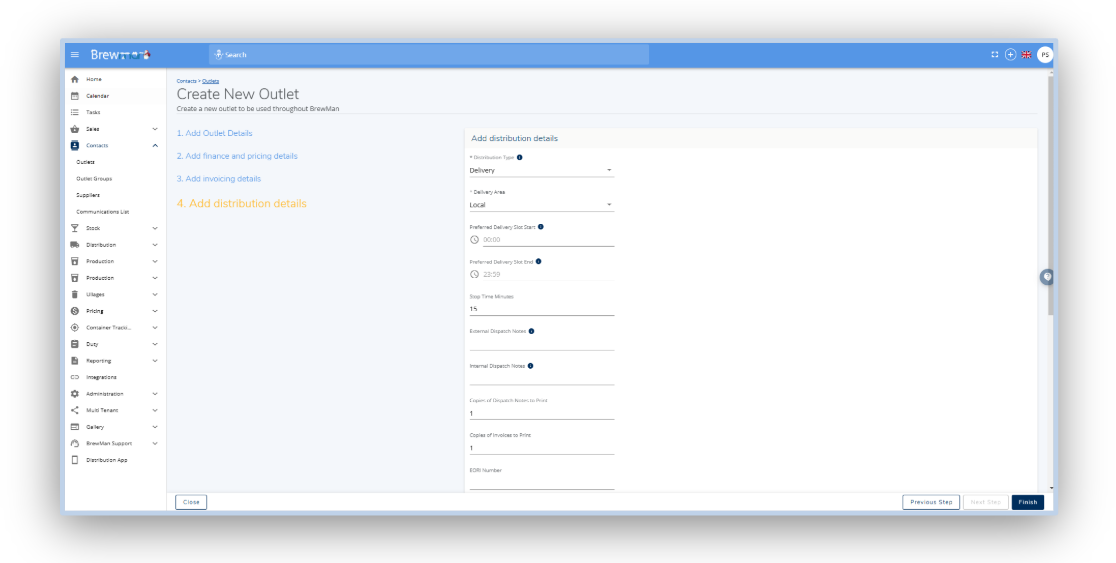
Was this helpful?
Comments
You must be logged in to comment in this article.
Login to comment