Materials are the ingredients and items used in the manufacturing of your Products, such as hops, malt, and packaging.
Click Create New Material in the bottom right corner.
The first card will show the Material Details. You must fill out any fields marked with an asterisk (*) before you can proceed.
Material Name - The name of the Material
Material Code - This short code is used to identify the Material. Please note that this may have to match a code you already have in your accounts package. The field has a maximum of 14 characters and must be unique.
Unit of Measure - If you do not have the correct units available, go to Administration - Settings - Products and add the required measurement.
Stock Group - Select the Stock Group from the list. If the required Stock Group is not there, you will need to create one under Administration - Settings - Products - Stock Groups.
Active Stock - Select Yes to show the Material in the Material Stock list, and enable purchase orders for this Material. Select No for materials you no longer use but want to maintain in the system for historical records.
Stock Tracked - If Yes, the system will produce transaction audits for any stock movements, and track when stock comes in and out. For any Materials that are not kept in physical stock, such as water or electricity, you would select No.
Batch Tracked - If Yes, the system will track each batch of the Material through the system for traceability purposes.
Delivery Batch Tracked - Select Yes to track the stock of individual batches of this Material, including when it is used in Production to ensure traceability through to the end Product. If the Material is already Batch Tracked, you do not need to select this option.
Once these are filled in, click Next Step at the bottom.
The next card will be the Purchasing Details.
Supplier - Select the Supplier from the dropdown menu. If the Supplier isn’t in the list, go to Contacts - Suppliers, then click Create New Business.
Supplier Product Reference - This is the supplier’s product code
VAT Code - Select the default VAT Code for this Material. If the correct VAT Code is not in the dropdown menu, you will need to create one in Administration - Settings - Products - VAT Code.
Purchase GL Code - Using the dropdown menu, select the correct GL Code for the Material. If the correct one is not on the list, go to Administration - Settings - Products - GL Codes.
Purchase Price - This is the cost to purchase a single pack or unit of measure.
Purchase Pack Size - This is the size of the pack that this item is sold in. For instance, a 15KG bag.
Notes - Enter any additional notes as required here.
Lead Time Days - Enter how long it usually takes to receive this item from the supplier.
Stock Replenishment - You can make this material automatically appear in your Stock Replenishment menu when your stock is low. Set your usual order quantity with the Supplier by clicking under Re-order Qty. Set the amount of stock remaining that should trigger you to order more under Re-order Level. You can set an even lower amount under Stock Alert Level if you want a notification that you urgently need to order more stock.
When all required fields are completed, click Finish.
Multi-Supplier
Click Add.
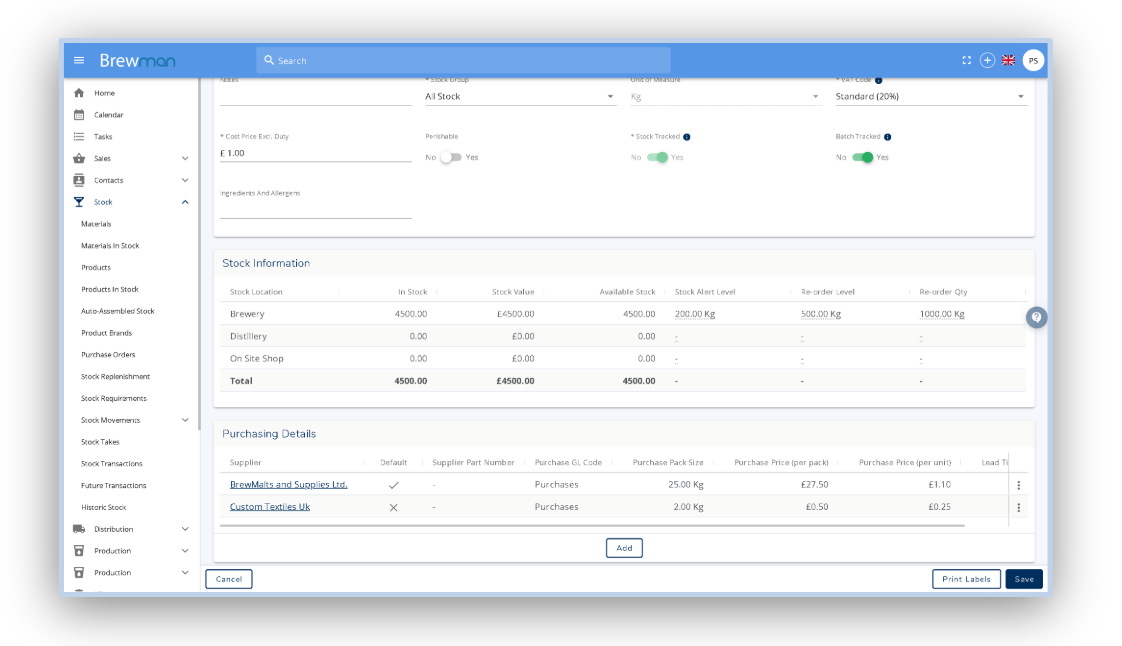
Supplier - Select the Supplier from the dropdown menu. If the Supplier isn’t in the list, go to Contacts - Suppliers, then click Create New Business.
Default - Toggle whether this supplier should be used as the default.
Supplier Part Number - This is the supplier’s part number supplied by them.
Purchase GL Code - Using the dropdown menu, select the correct GL Code for the Material. If the correct one is not on the list, go to Administration - Settings - Products - GL Codes.
Purchase Price - This is the cost to purchase a single pack or unit of measure.
Purchase Pack Size - This is the size of the pack that this item is sold in. For instance, a 15KG bag.
Lead Time Days - Enter how long it usually takes to receive this item from the supplier.
When all required fields are completed, click Save.
Was this helpful?
Comments
You must be logged in to comment in this article.
Login to comment