BrewMan can hold multiple Price Lists, for example, you may have a trade, retail, and club member Price Lists and each product can be included on multiple lists. Each Outlet is allocated to a Price List on the Pricing tab within the Outlet.
To create a new Price List, go to Pricing → Price Lists. Click Add New. Fields marked with an asterisk (*) are mandatory.
*Price List Name - Enter the name of this Price List.
*Allow Discounts - Select Yes if you will allow discounts on this Price List.
*Use Gross Price - Select Yes if the price provided for a Product contains VAT. The system will not add VAT to this figure if it is selected. This is used commonly for retail Price Lists.
Notes - Enter any additional information in this field.
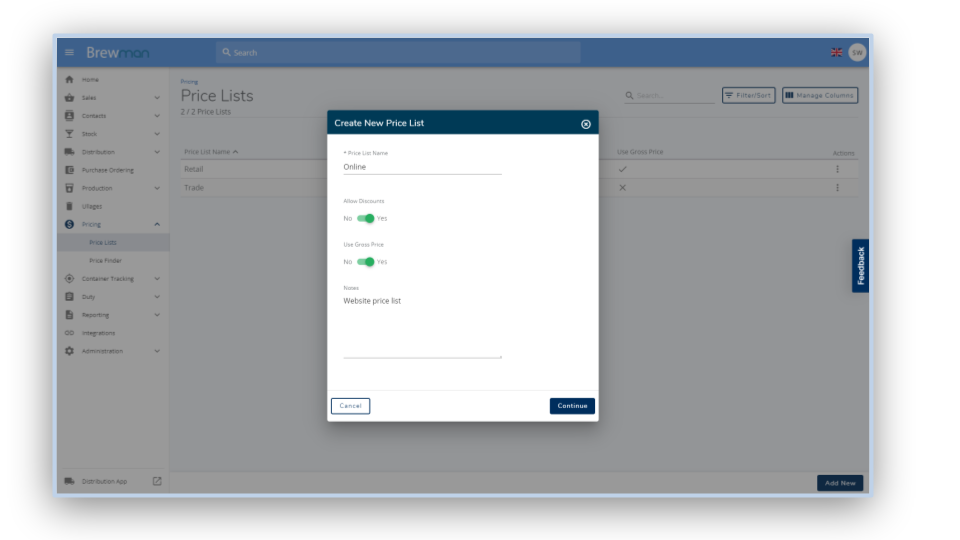
When these details are completed, click on Continue. You will then be taken to the Price List with three tabs.
The first tab is List Prices. To make changes on this tab, click Edit in the bottom right. When creating the Price List, you’ll want to focus on the Price List table in the main section of the tab.
Previous List Price - This shows the sale price before the last update.
Current Cost Price - This shows the cost price for the Product, taking the information provided on the Product details.
Current List Price - This is the sale price right now. It will default to £0.00 on a new price list.
Planned List Price - You can enter any planned pricing here without it affecting the current price.
Pricing Category - This displays what Pricing Category has been assigned to the Product during creation.
Package Type - This displays the Package Type for the Product. To edit this, you would need to go to Stock - Products, select the Product and then Edit. It will be under Details in the General Information card.
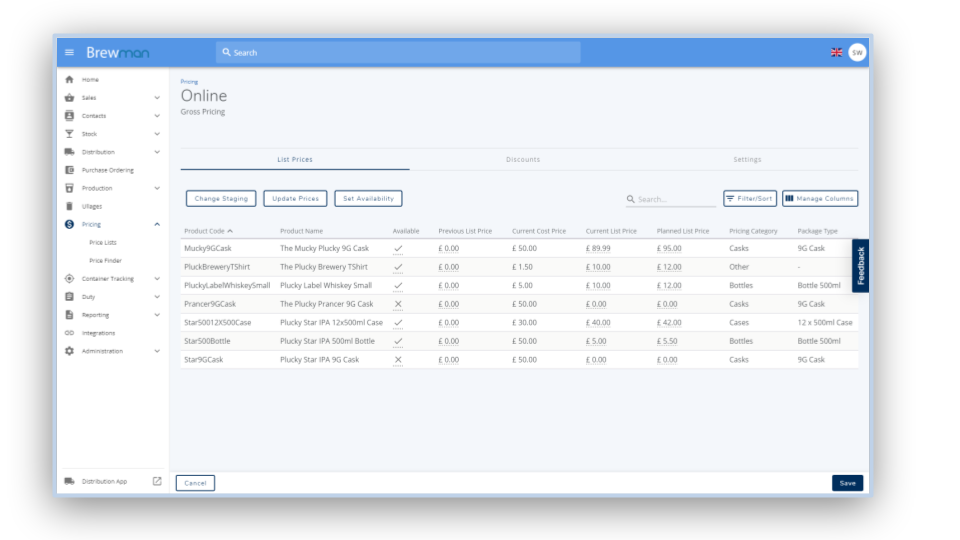
Other options on this tab are:
Change Staging - This allows you to move values between the staging columns. For example, if you wish to make your planned prices become your current prices or if you wish to reinstate the previous list price.
Update Prices - You can add a fixed amount or percentage to all prices of the selected Pricing Category/Product Brand.
Set Availability - This allows you to bulk change the availability of all Products on this list.
Manage Columns - Select which columns you want to be visible in the editing screen.
Go to Administration → Import and choose Data Type: Price List Entries. You can click Download Example File to see what columns need to be filled in before uploading.
Once the required amendments have been made, click Save in the bottom right.
The Discounts tab on Price Lists allows you to add a discount for a Pricing Category across the whole price list. Click Create New Discount.
*Pricing Category - Select the Pricing Category that this discount applies to. You can add new Pricing Categories under Administration → Settings → Products → Pricing Categories.
Discount Basis - Select whether the discount is based on a percentage, £ per barrel or £ per unit.
Standard Discount - If you want a flat discount rate then enter the amount here.
Cumulative Discount Basis - The system offers cumulative discounts that increase as a customer buys more. Choose whether this is calculated per unit or per 9G volume.
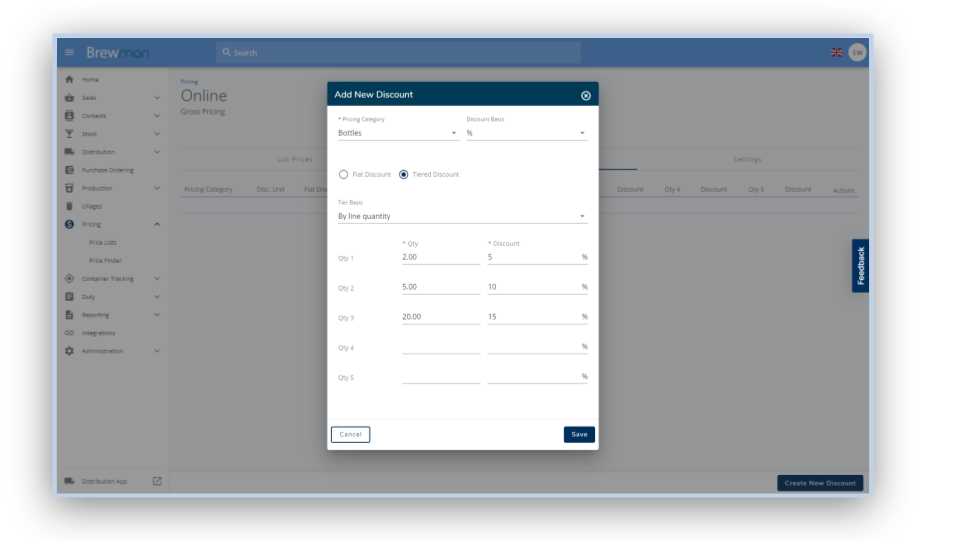
Click Continue when the applicable details have been entered.
The Settings tab allows you to edit the details entered when this Price List was created, including the name, and if discounts are allowed.
Was this helpful?
Comments
You must be logged in to comment in this article.
Login to comment