Click Create New Product at the bottom right. Similar to the Basic Details when creating a Material, there are fields in each card marked with an asterisk (*) that must be filled before continuing.
Add Product Details.
Product Name - This is the full display name of the Product, and will be shown on the invoices for customers.
Product Code - A short code to identify the Product. Please note that this may have to match a code you already have in your accounts package. The field has a maximum of 14 characters and must be unique.
Alcohol Type - Using the dropdown menu, select the correct type of alcohol for duty purposes. If the Product is not alcoholic, for example, pump clips, choose None.
Package Type - Select from the dropdown menu of package types. If your desired Package Type is not in this list, you will need to create it under Administration - Settings - Products.
Stock Tracked - When set to Yes, the system will produce transaction audits for any stock movements, and will allow you to see when stock comes in and out. For any Products that are not kept in physical stock, such as a delivery charge, you would select No.
*Stock Group - This allows you to categorise your stock outside of Product Brands, such as a merchandise group for t-shirts and bottle openers - This is only an option for stock tracked items.
Delivery Batch Tracked - When set to yes, the system will not track the stock of individual batches but will ask for the batch number of a Product upon delivery, or if it is a material, when it is used in Production. This will enable traceability of this item without having to track the stock prior to using it. When these fields are completed, click Next Step
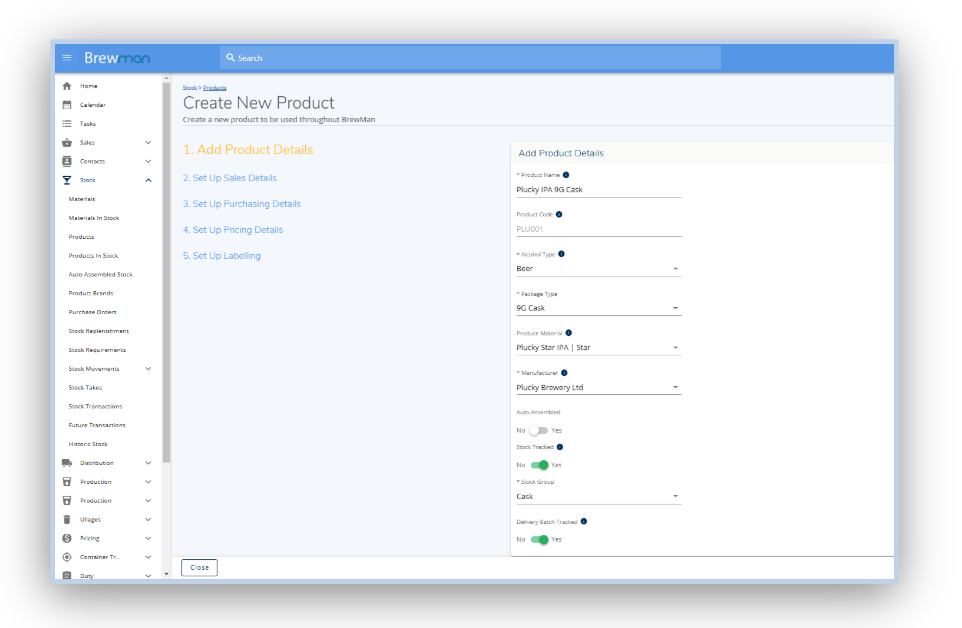
Set Up Sales Details.
Cost Price Excl. Duty
ABV - This field will only show if an alcohol type is selected. Type in the ABV percentage for duty calculation.
Dutiable Litres - This field is mandatory if an alcohol type is selected. Enter the number of dutiable litres per unit. This number can be less than the whole Product to account for sediment allowances.
Plato Value - This is only needed if your duty calculation is dependent on Degrees Plato or exporting to the EU. Not applicable for UK duty.
Weight - Enter the weight in KG for this Product. This will be used in route planning and displayed on distribution paperwork.
Net Weight - Enter the weight in KG for this product before packaging.
Export Weight - Enter an alternative weight to be used with any export Outlets.
GL Code - Using the dropdown menu, select the correct GL Code. If it is not in the list, you will need to create one by going to Administration → Settings → Products → GL Codes.
Product Brand - Select a Product Brand from the dropdown menu. These will control labelling and reporting. If the required Product Brand is not in the list, go to Stock → Product Brands.
Export Commodity Code - Enter, if applicable, a code that determines the type of goods you are exporting to ensure correct customs duties and VAT are paid.
Country of Origin - Select the country from the dropdown list.
Beerflex Codes - Enter, if applicable, a code to represent the Product in the SIBA Beerflex portal.
HS Code - This is a six-digit number that identifies a product's nature, composition, and intended use, used fore exporting to EU.
Outlet Type/GL Code - This will override the default GL Code for a specific Outlet Type. When the required fields have been completed, click Next Step.
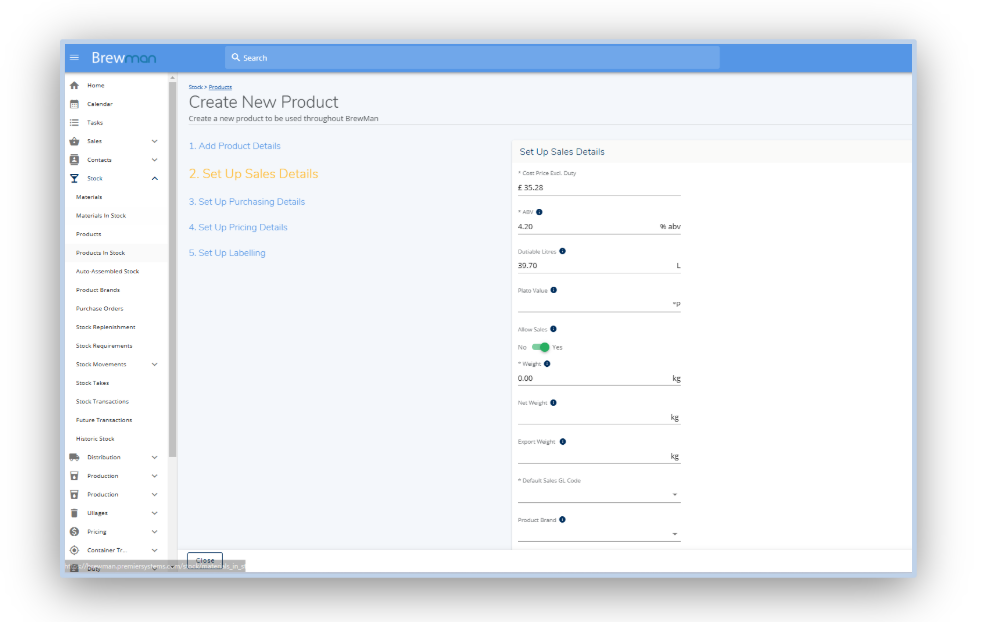
Set Up Purchasing Details.
Supplier - Select the Supplier from the dropdown menu. If the supplier isn’t in the list, go to Contacts → Suppliers, then click Create New Business, If this product is made by yourself and not purchased then leave this blank.
Supplier Part Number - This is the supplier's reference number.
Manufacturer - This option will be mandatory if an alcohol type is selected. If the manufacturer is not in this dropdown menu, create one under Contacts → Suppliers. If you produce this item yourself then select “Us” from the dropdown.
VAT Code - Select the default VAT Code for this Product. If the correct VAT Code is not in the dropdown menu, you will need to create one in Administration → Settings → Products → VAT Code.
Purchase GL Code - Using the dropdown menu, select the correct GL Code for the Product. If the correct one is not on the list, go to Administration → Settings → Products → GL Codes. This is only needed if this product is purchased.
Purchase Price - This is the cost to purchase a single pack/unit of measure. This is only needed if this product is purchased.
Purchase Pack Size - This is the size of the pack in terms of the unit of measure, for instance, a 15KG bag. This is only needed if this product is purchased.
Notes - Enter any additional notes as required here.
Lead Time Days - This is the time between when the purchase order is placed and when it is delivered. This is only needed if this product is purchased.
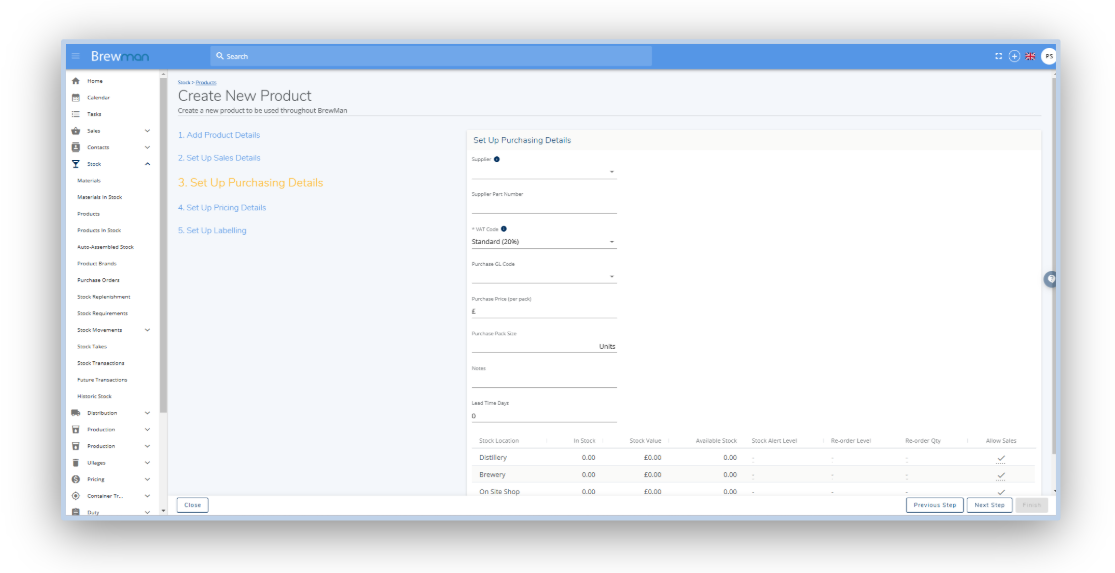
Set Up Pricing Details.
Pricing Category - This is used for entering discounts on the Pricing tab of an Outlet. If the category you need isn’t in the dropdown menu, go to Administration - Settings - Products - Pricing Categories
Availability on pricelists - Mark which Price Lists you want this Product to be available on by clicking the X on the line. You can also set the price for that list by clicking the Current List Price on the same line, once it has been made available.
Tiered Discounts - If you want to give an additional discount for selling this product in bulk, enter the rules for that discount here. For Example, to give a 10% discount if a customer buys five of this product, add 5 under Qty and 10% under Discount.
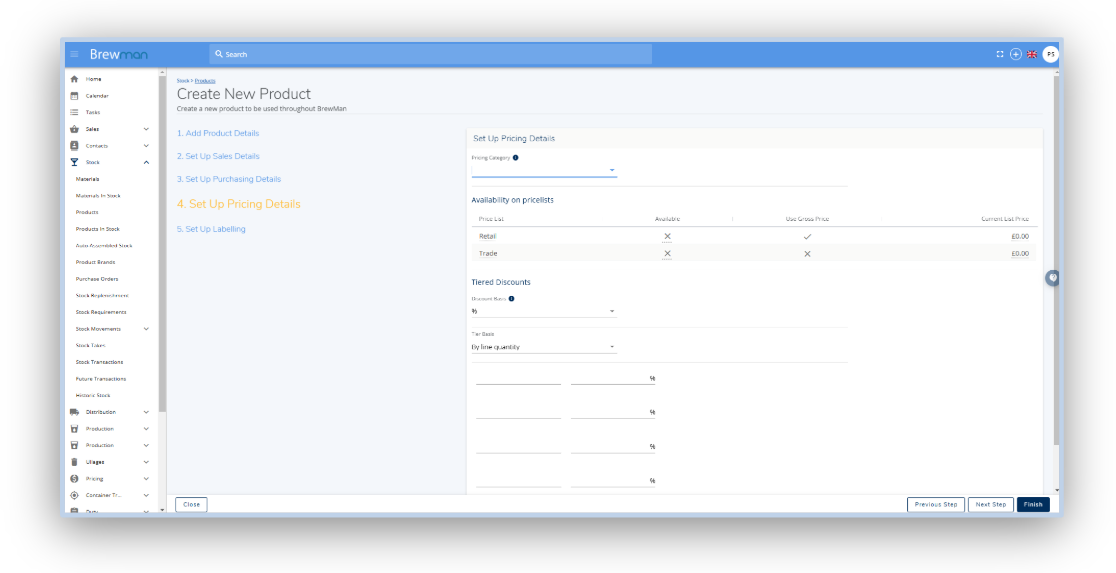
Set Up Labelling.
EAN 13/14 Bar Codes - Enter, if applicable, an EAN 13/14 barcode for this Product**. This will be printed on case labels. Please note that BrewMan is not capable of generating new EAN13/14 barcodes, these would need to be acquired elsewhere.
Tasting Notes - Any relevant tasting notes to be entered here, specific to this product.
Ingredients and Allergens - Any ingredients or allergens that must be listed on this product to be entered here.
Best Before Days - This will prefill out the information of Best Before Date inside a production process if entered.
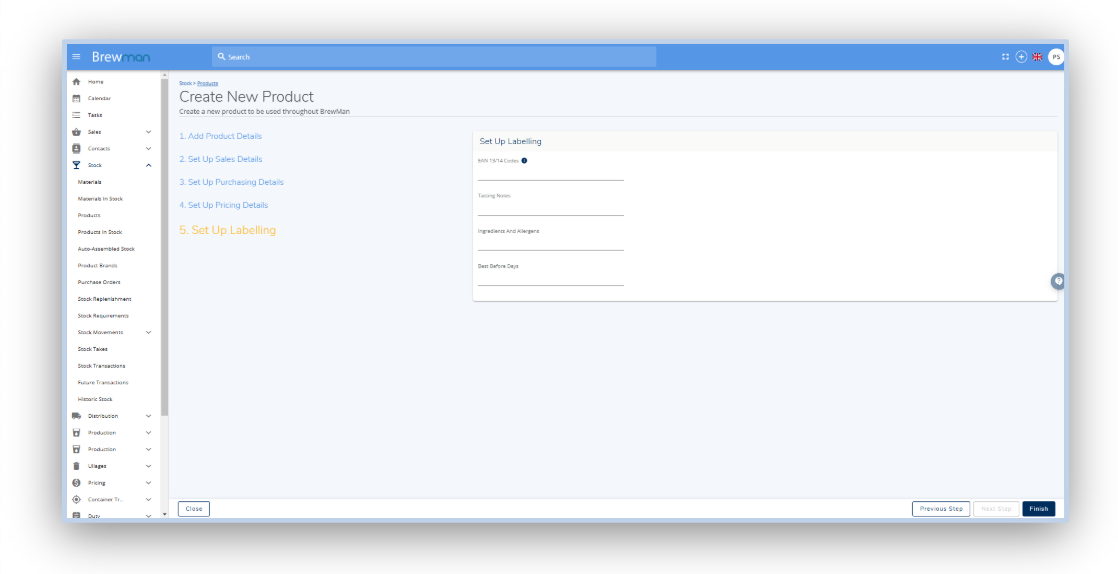
Was this helpful?
Comments
You must be logged in to comment in this article.
Login to comment