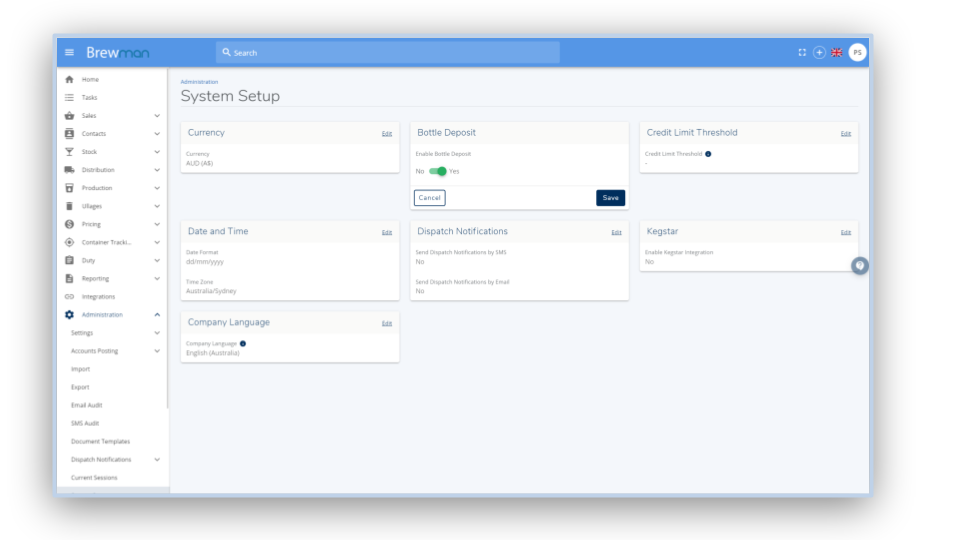
Redemption and Charge Items
Once Bottle Deposit has been enabled you can begin setting up your Redemption and Charge Items. Go to Administration → Settings → Bottle Deposit → Charge Items/Redemption Items.
The Redemption Item is the deposit refund against an order, usually named “Packaging Deposit Refund Scheme” and this is the name that will be included on Invoices and Order lines.
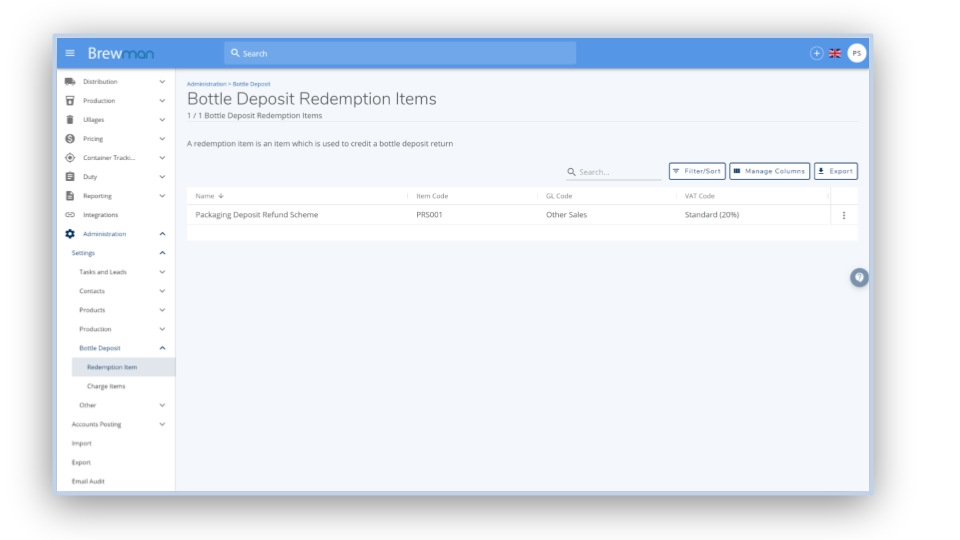
Charge Items are packaging items that will incur a deposit cost. You can set this as any name (Bottle/Box etc.) and item code (BOT001/BOX001).
This will be set at a “Flat price” of the price you charge for this packaging. This is then added to the overall cost of an order.
For example, if you charged a 60p deposit per bottle, if 10 bottles were ordered then the customer would also be paying an extra £6 for the bottles (0.60 x 10).
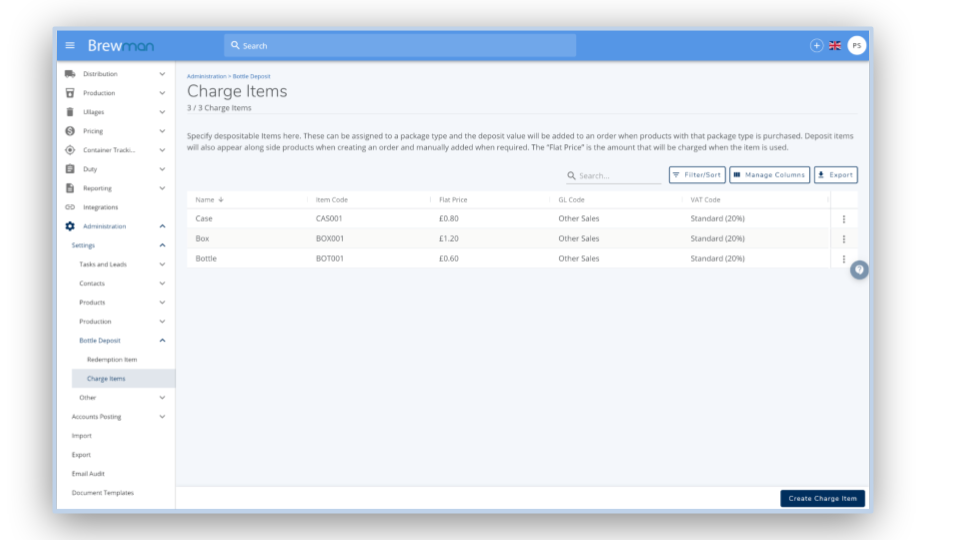
Package Types
The system now needs to know which Package Types use which Charge Items.
After these items have been set up:
Go to Administration → Settings → Products → Package Types.
Click the three dot menu on the right against a Package Type and click Edit
Scroll down to Depositable Packaging, and click Add New Depositable Packaging Item.
Click Select Charge Item and choose from the drop down menu, then specify a Quantity. For example 12 bottles in a case
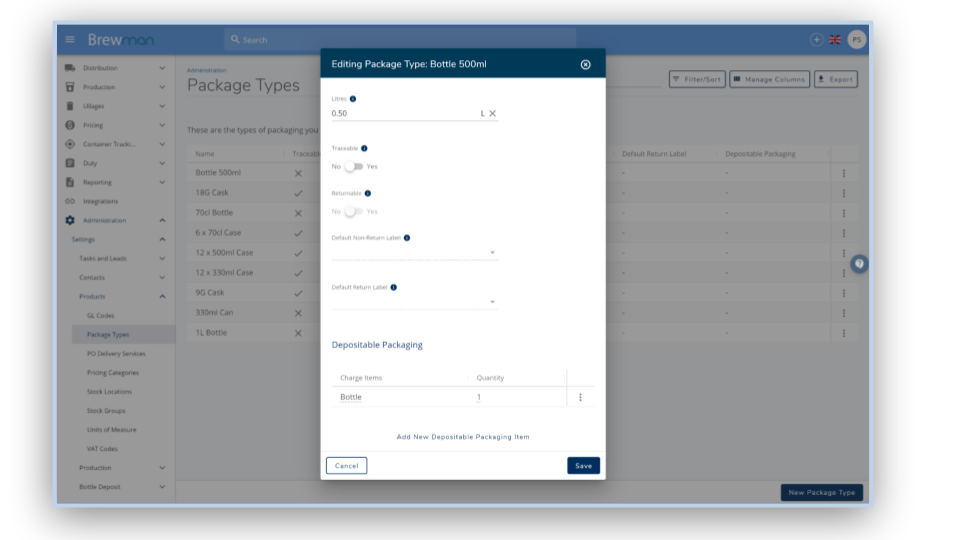
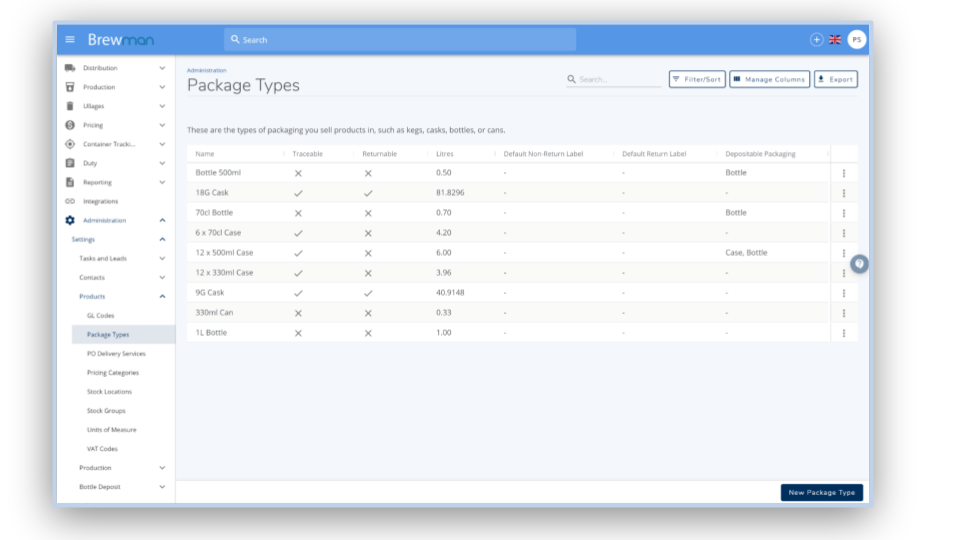
Adding an Outlet to the scheme
To charge a customer deposits, they must be added to the scheme in your system. Open the Outlet, go to the Settings tab and click Edit. In the Outlet Details box on the left hand side, scroll the bottom and select Yes for Include in Bottle Deposit Scheme
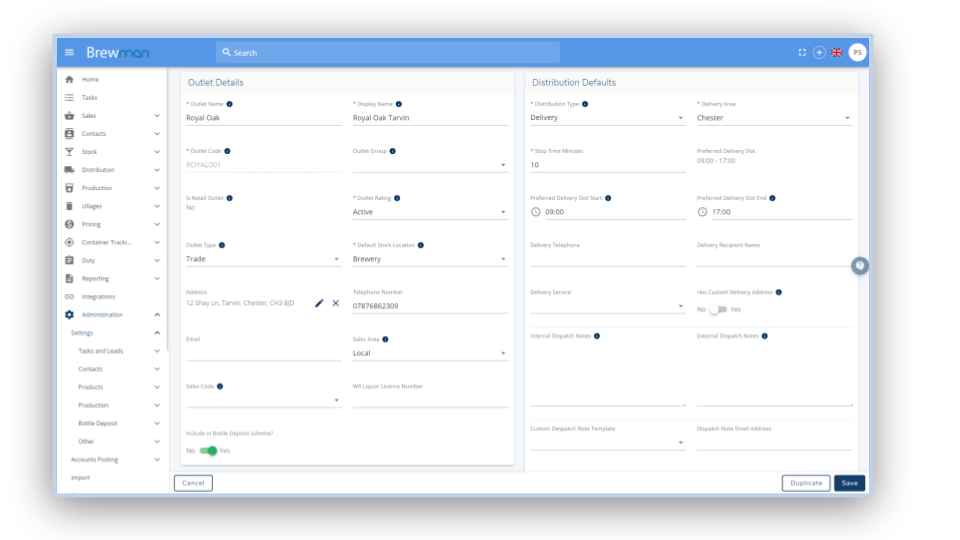
Placing an Order
Now when you create an Order and include any item whose Package Type uses a Charge item, the item will be included in the order automatically and shown as products.
Returning Depositable Packaging Items
You can either confirm the return of depositable items in the Distribution App, while at an Outlet or manually confirm the return in the Outlet screen.
Manual Return
Open the Outlet, and go to the Deposits tab.
Click Add Packaging Return and specify what was returned.
This will create a log for the Returns Audit and adjust the Current Balance against that Outlet.
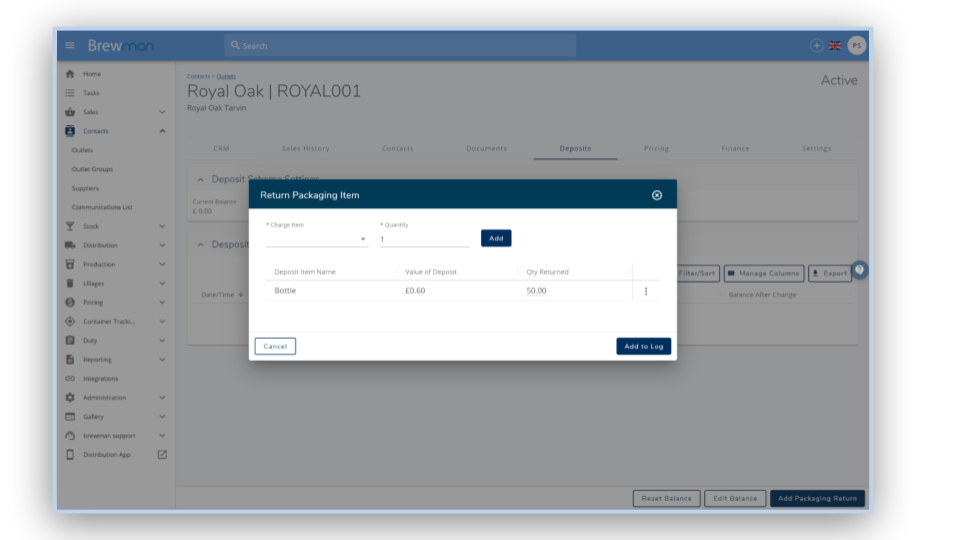
Distribution App Return
When delivering or dispatching an order in the app, click Collect Depositable Packaging and specify what has been returned.
This will automatically update the deposit log inside the Outlet.
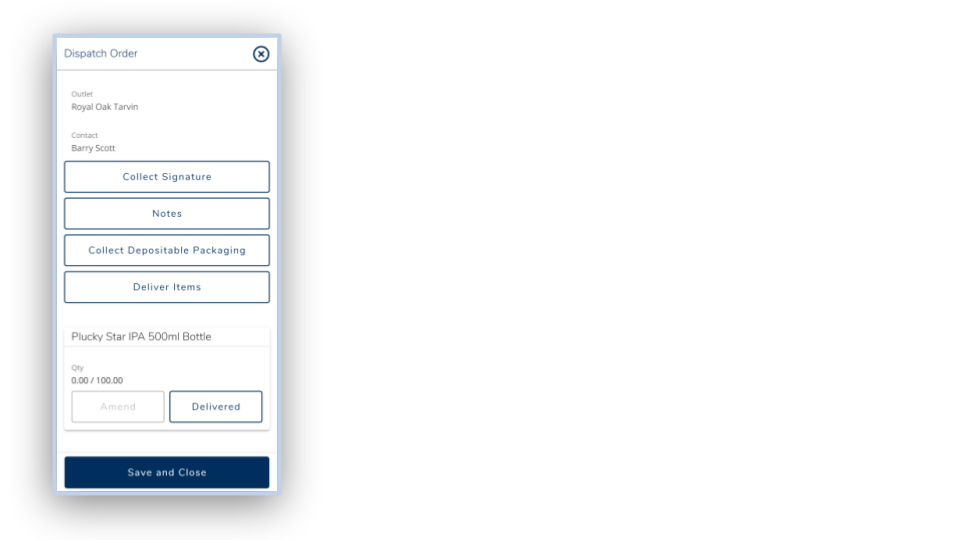
Redeeming the Deposit
Redeeming on the next order
Once there is an outstanding balance with the Outlet, the next time an order is made for them, + Refund Deposit Balance £x will appear under the Total.
Click this button to add the balance as a credit line on the order under the name of the Redemption Item.
Manual Adjustment
If the balance is paid back in another way such as a Credit, go to the Deposits tab against the Outlet.
Click Edit Balance, specify the new Current Balance and why it has changed so it can be logged.
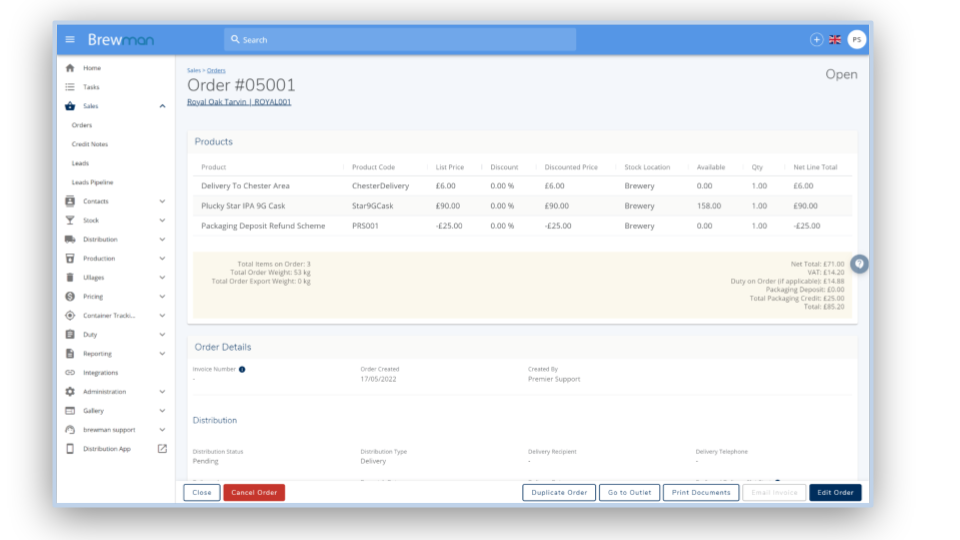
Orders that have had a refund added will not be recorded to the audit log on the Outlet until that order has been pushed to accounts.
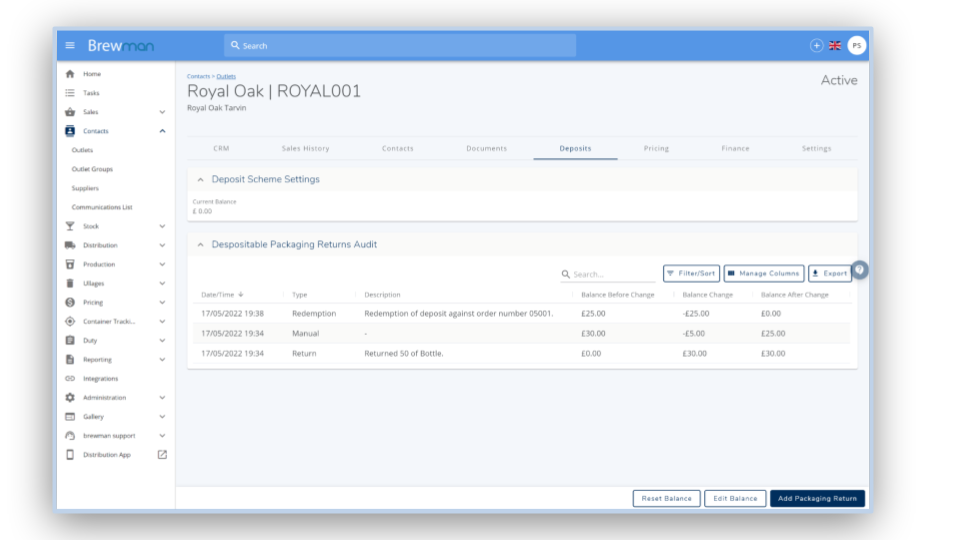
Was this helpful?
Comments
You must be logged in to comment in this article.
Login to comment