Fill out the Purchase Order details:
Supplier - Choose which Supplier you want to send your Purchase Order to.
Delivery Stock Location - Select which Stock Location that your items will be delivered to.
Expected Delivery Date - The date of when this PO is estimated to be fulfilled.
PO Date - This will automatically record the date when the purchase order was created.
Created By - After clicking Save , the system will record which user created the Purchase Order automatically.
Disburse Costs By - This is defining how you wish to split any delivery costs over the lines. There are three options; None - Meaning the delivery line will hold its own cost and not be allocated to any other lines. By Value - Meaning the costs of delivery will be split based on the highest costing items. Manual - Meaning you manually adjust this cost per item by clicking into the three dots of the items.
Notes - By clicking More⇩ you are able to add any relevant notes you would like to make.
Find Products and Material - Select the Products or Materials you would like to buy from the selected Supplier. If you cannot find the item against the supplier, use the toggle to Include All Items From All Suppliers.
Quantity - Enter the amount that you would like or order. This has to be a multiple of the registered Pack Size.
Purchase Pack Size - This is the size of the pack that the selected Material is sold in by the supplier.
Stock Location - Select which Stock Location the items will be stored once they have been delivered. This can be different to Delivery Stock Location.
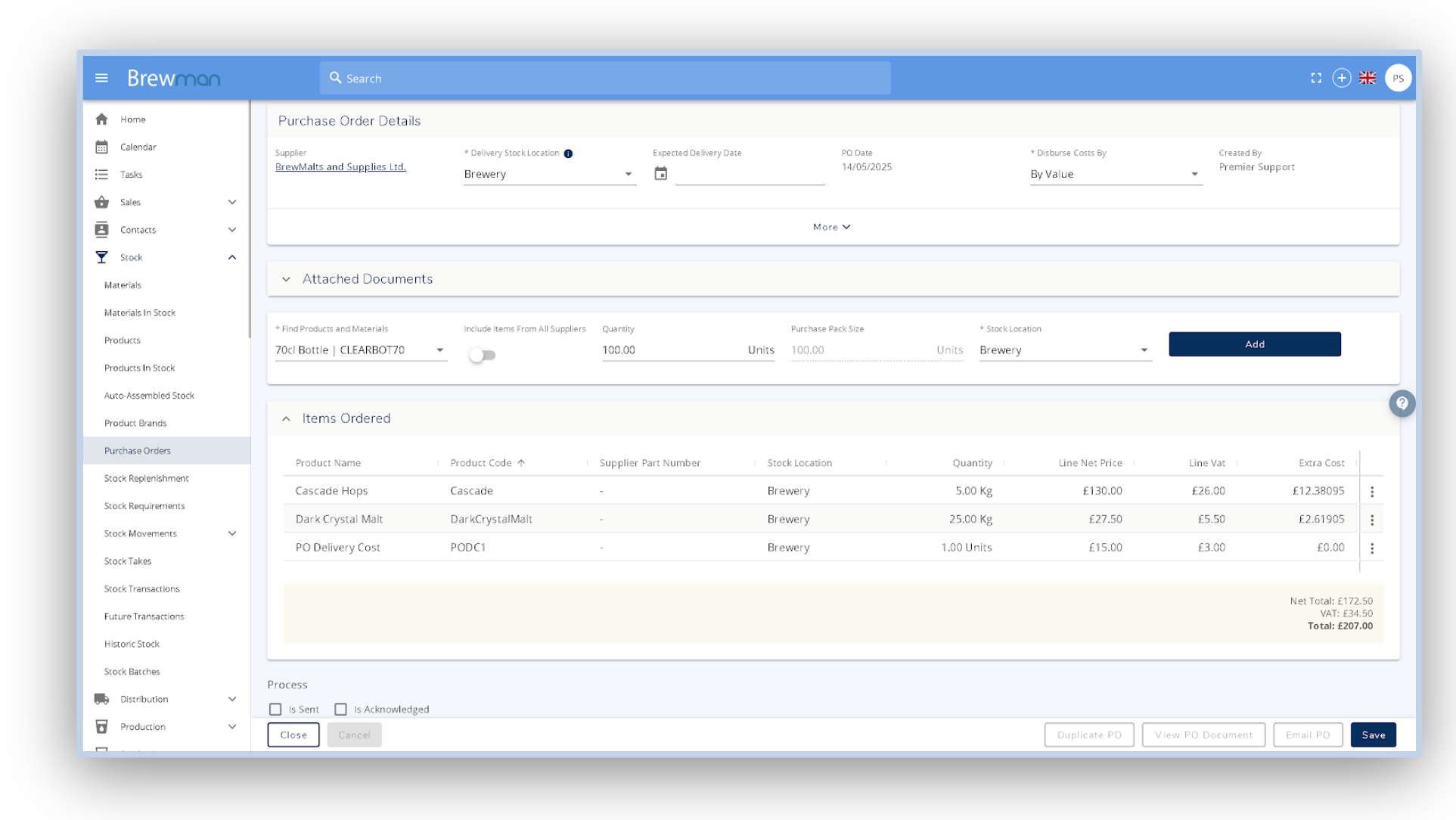
Click Add to specify the Quantity of each item and make any adjustments to the Purchase Price.
Continue to Add more Products or Materials that you want to order from the Supplier and then click Save.
Now that you’ve saved, you can click View PO to see a preview of the Purchase Order that will be sent to the Supplier.
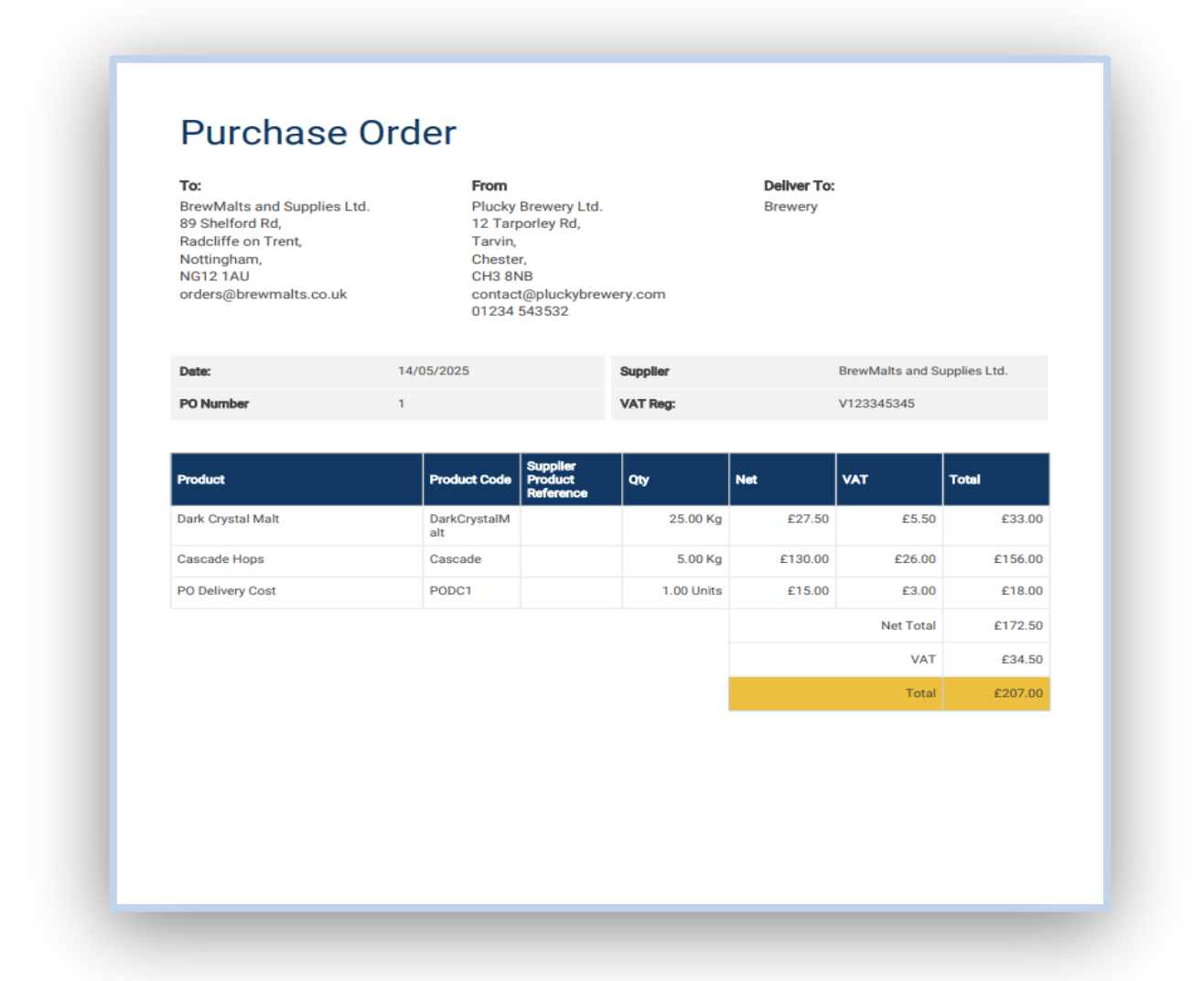
Please note you can edit how your documents appear in Administration → Document Templates.
If the Purchase Order is ready, you can click on the Email PO button to send it to the Supplier’s email address. If you want to add a default Subject Line or BCC recipients you can do this in Administration → Document Templates.
Once you have clicked Email PO , you can tick the Is Sent box in the bottom left hand corner so that other users of your system do not send it a second time.
Once you have received confirmation from the Supplier, click on Is Acknowledged and then click Save.
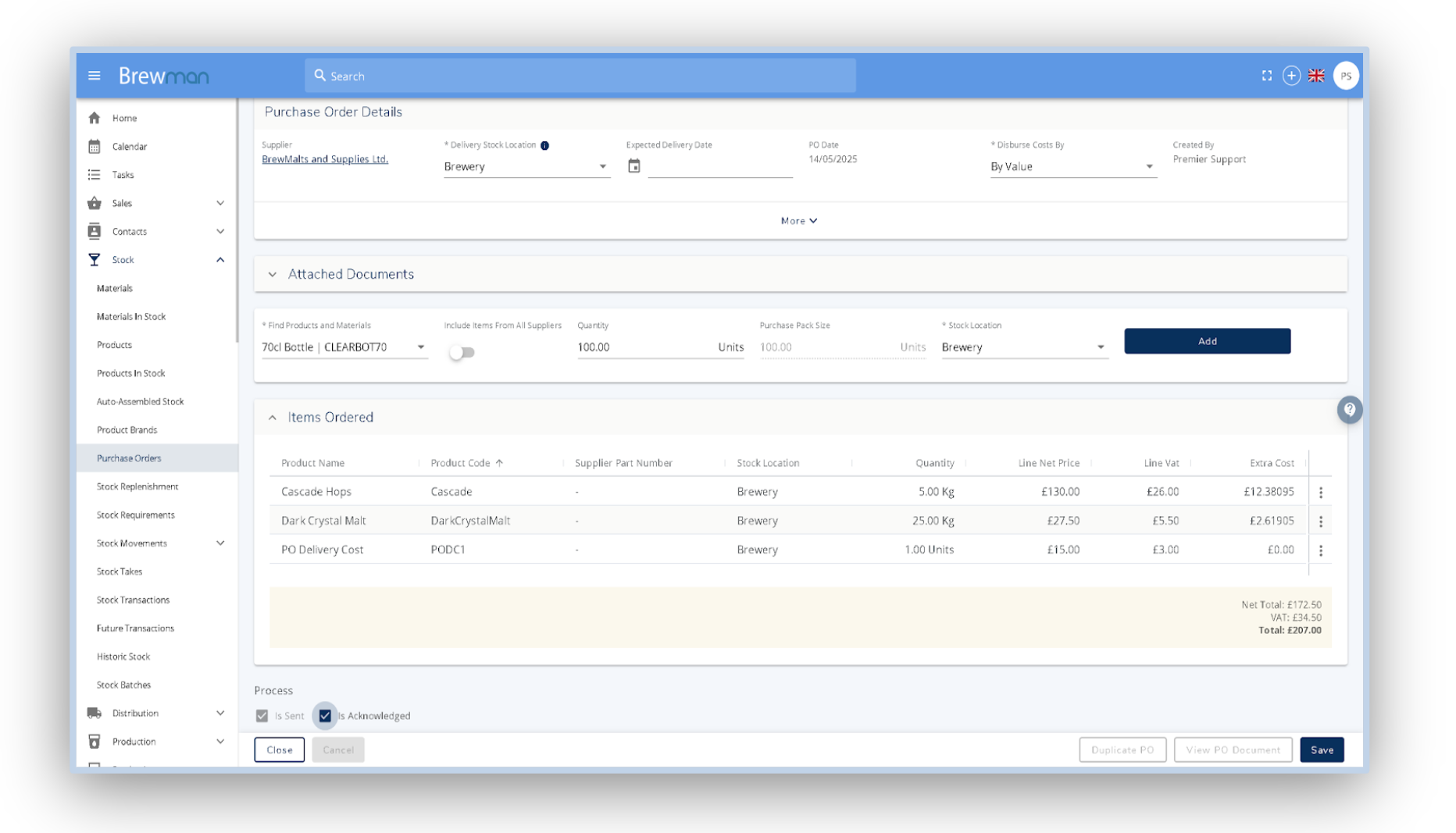
Your Purchase Order will now be listed in Stock → Purchase Orders with the Status of Awaiting Completion.
Receiving Goods:
Once the items arrive, click on the Purchase Order and click on the Receive Goods button.
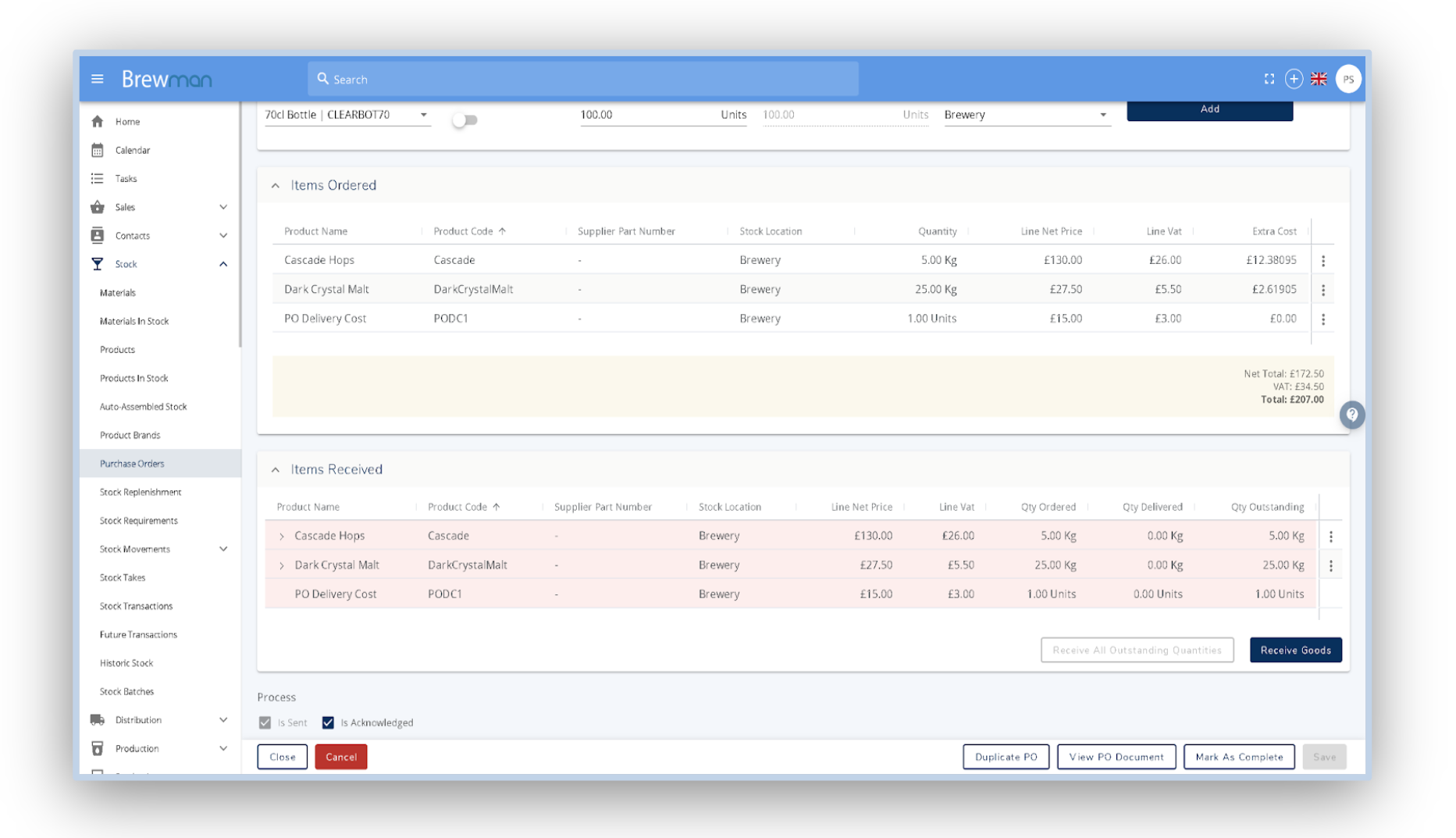
New Goods Received Line:
Purchase Order Line - Select which item has arrived.
Batch Number - Enter a unique number for the item. We recommend using a number given to you by the Supplier so that in future it’s easier to trace back.
Quantity Received - Enter how much of the outstanding quantity has arrived. If not all has arrived, the rest will remain outstanding until it is booked in.
Good Condition - Choose Yes or No.
Click Save.
Click Save in the bottom right corner, any received items will now appear in the Materials in Stock or Products in Stock screens.
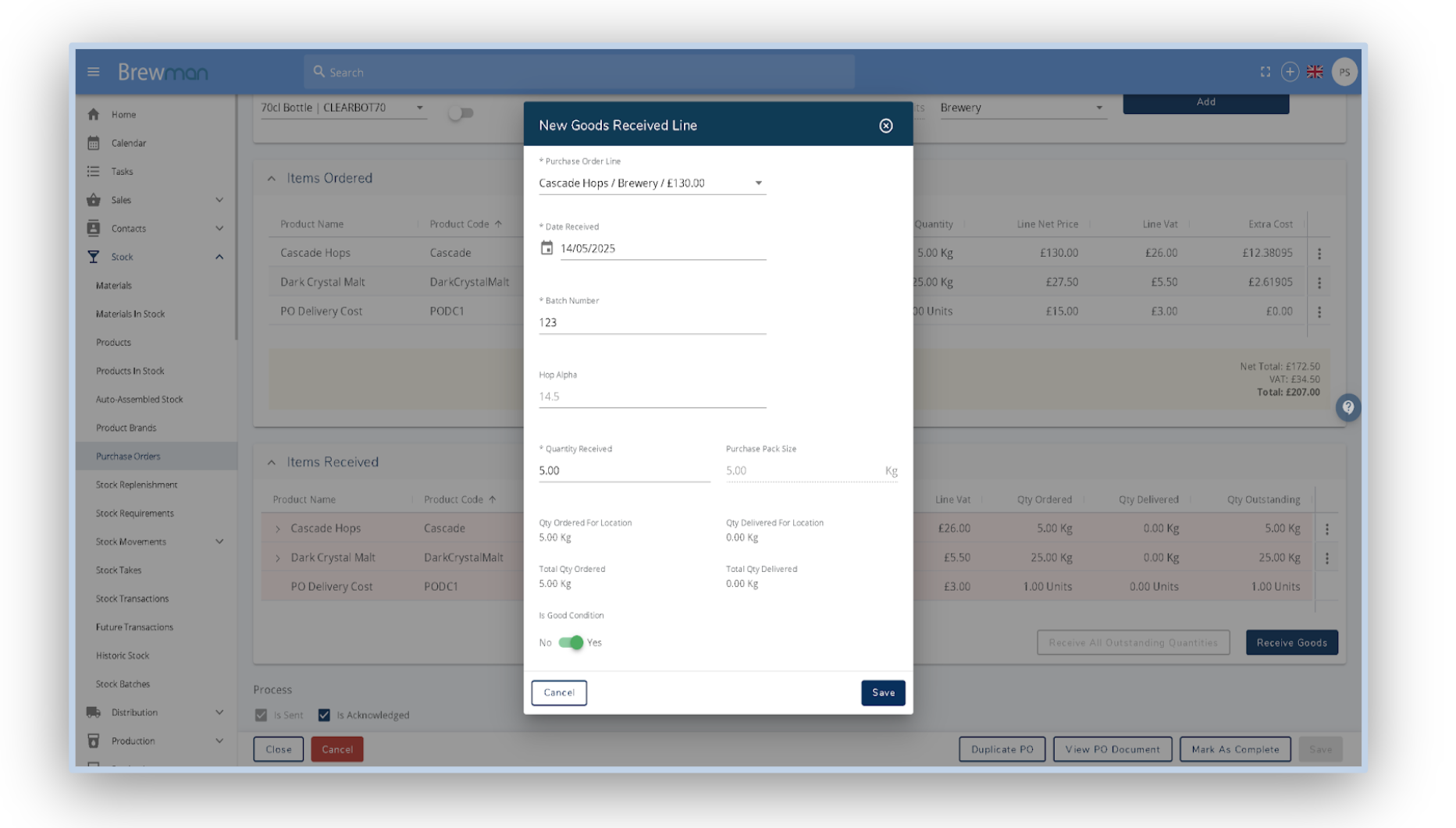
Once all items on the Purchase Order have been received, you can click Mark As Complete in the bottom right-hand corner of the screen.
On completion, you will be asked if you would like to update the item's Cost Price.
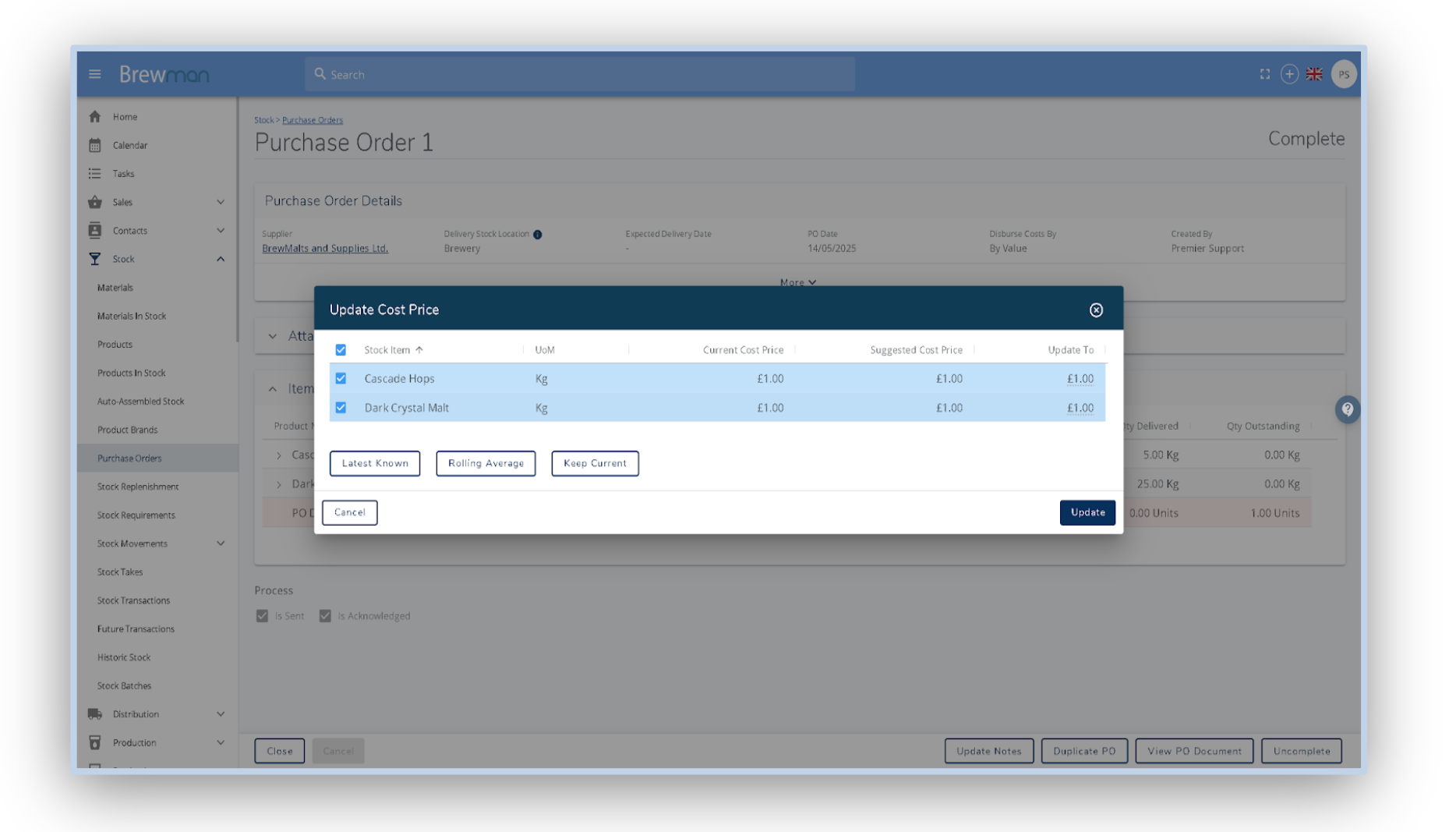
This will add the completed Purchase Order to the Posting Queue in Administration → Accounts Posting →Transactions. This can then be pushed to your integrated accounts package so that it has a full record of your purchasing. Once a PO has been posted the status will change to Historic and you will not be able to make any edits.
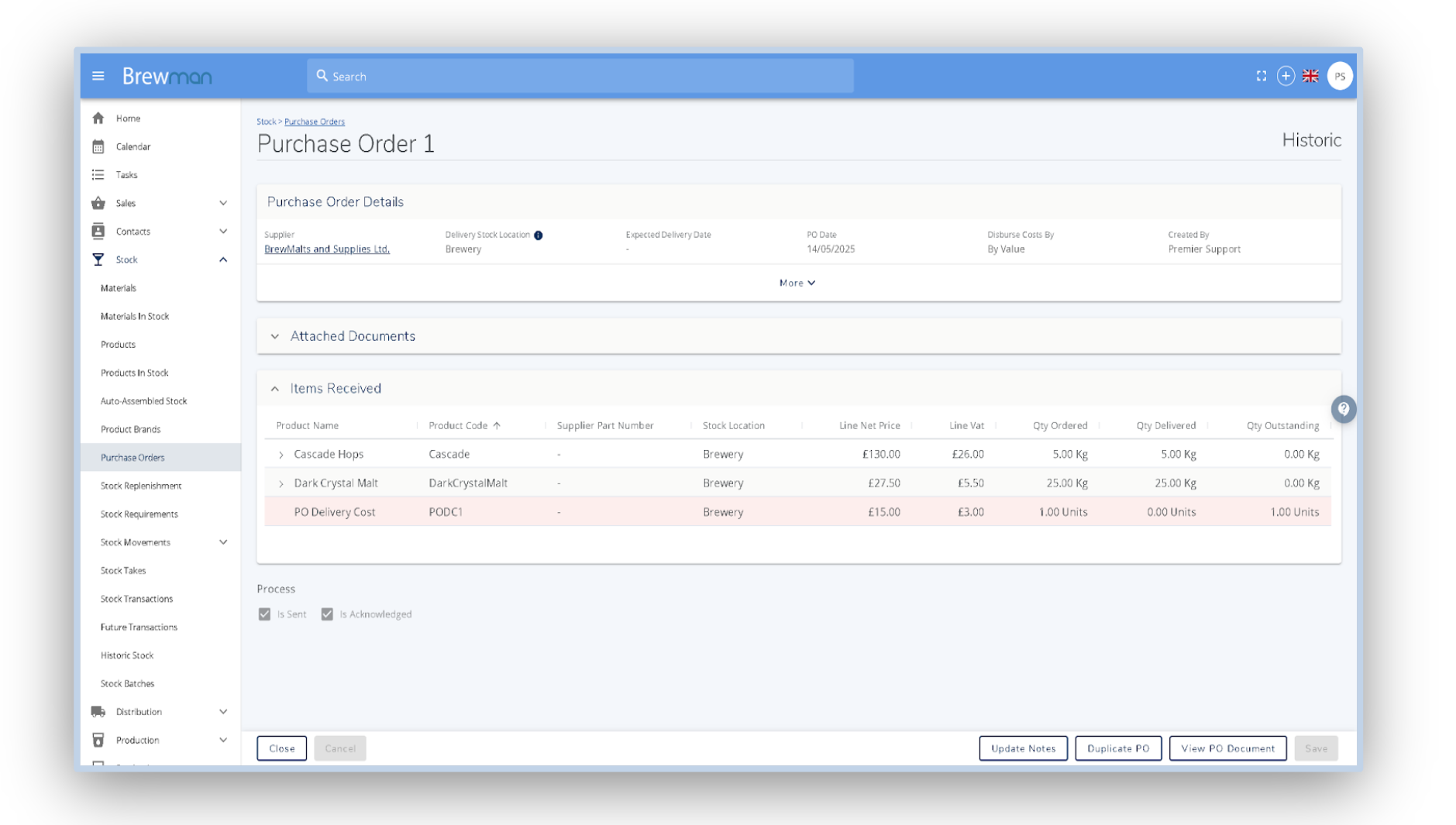
If you would like to update any notes against the PO after it is made complete or historic, you can open the PO and click on the “Update Notes” button at the bottom of the page.
Was this helpful?
Comments
You must be logged in to comment in this article.
Login to comment