Filling Containers in BrewMan is the process of linking a container with a permanent label to a finished product. Please see Adding Containers for more information on adding the permanent labels to the system.
This process does not update the stock in BrewMan but tells the system which product is in the chosen container.
Filling Containers is best done using a camera phone or a phone with a built-in 2D laser scanner. For more information regarding hardware or permanent labels, please contact our support team.
You can fill containers in multiple screens within BrewMan:
Production - During an output from a batch process for a Returnable Container , you’ll be able to select Scan and Fill Containers from the output dropdown.
Products - On the main product page and labelling tab, you can select Fill Containers.
Container Tracking - Under Tracked Containers , you can click Fill Containers in the bottom right.
Filling Containers
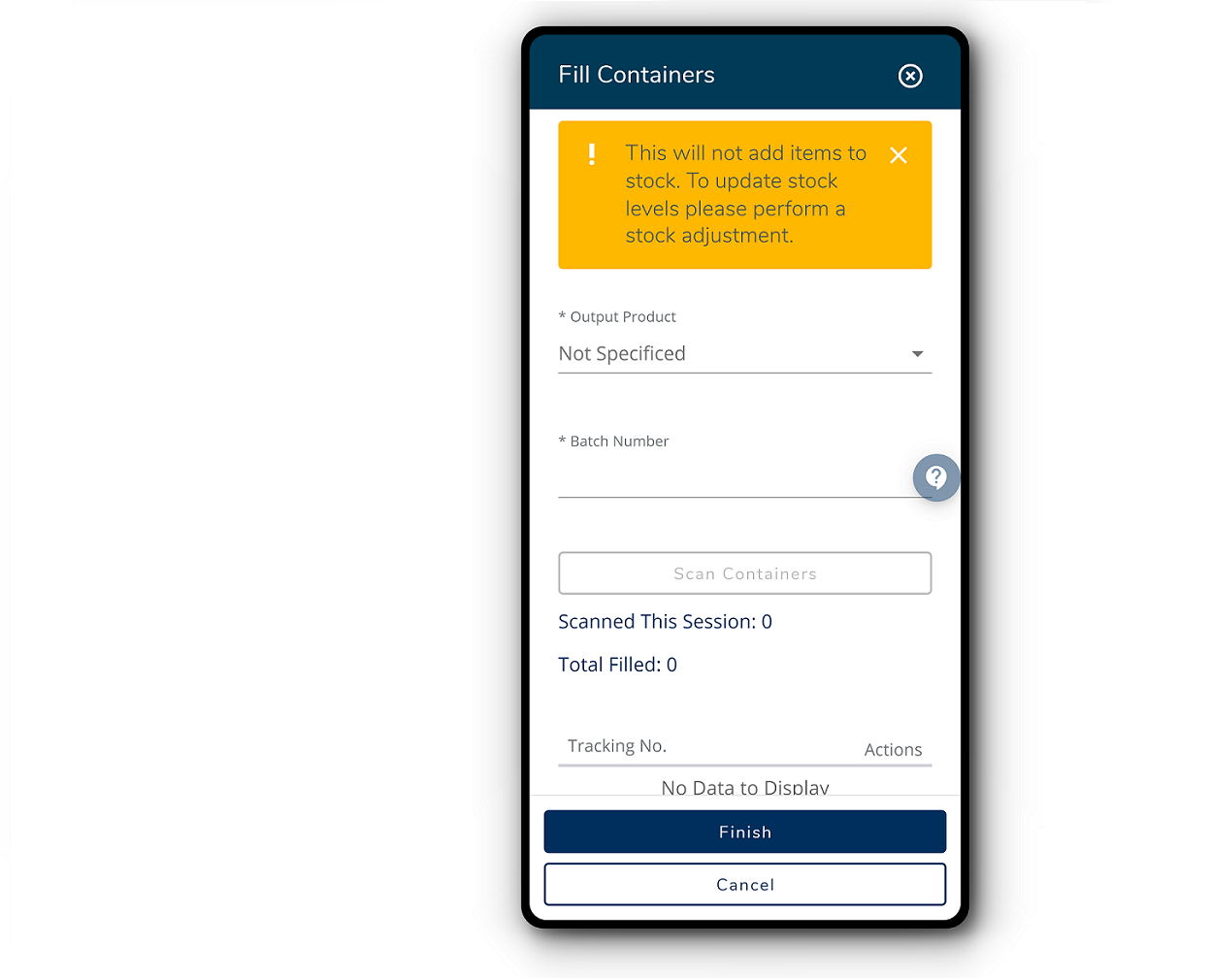
Start Scanning Screenshot - All fields are mandatory
Output Product - Select the Product from the dropdown. If you are filling containers from a Batch Process in Production, this will be auto-filled.
Batch Number - Enter the Batch Number. This is auto-filled if you are filling containers from a Batch Process.
Enter Label No. - Here is where you would scan the permanent label on the container. Alternatively, if you are using a computer, you can either use a 2D USB scanner, or manually type in the code.
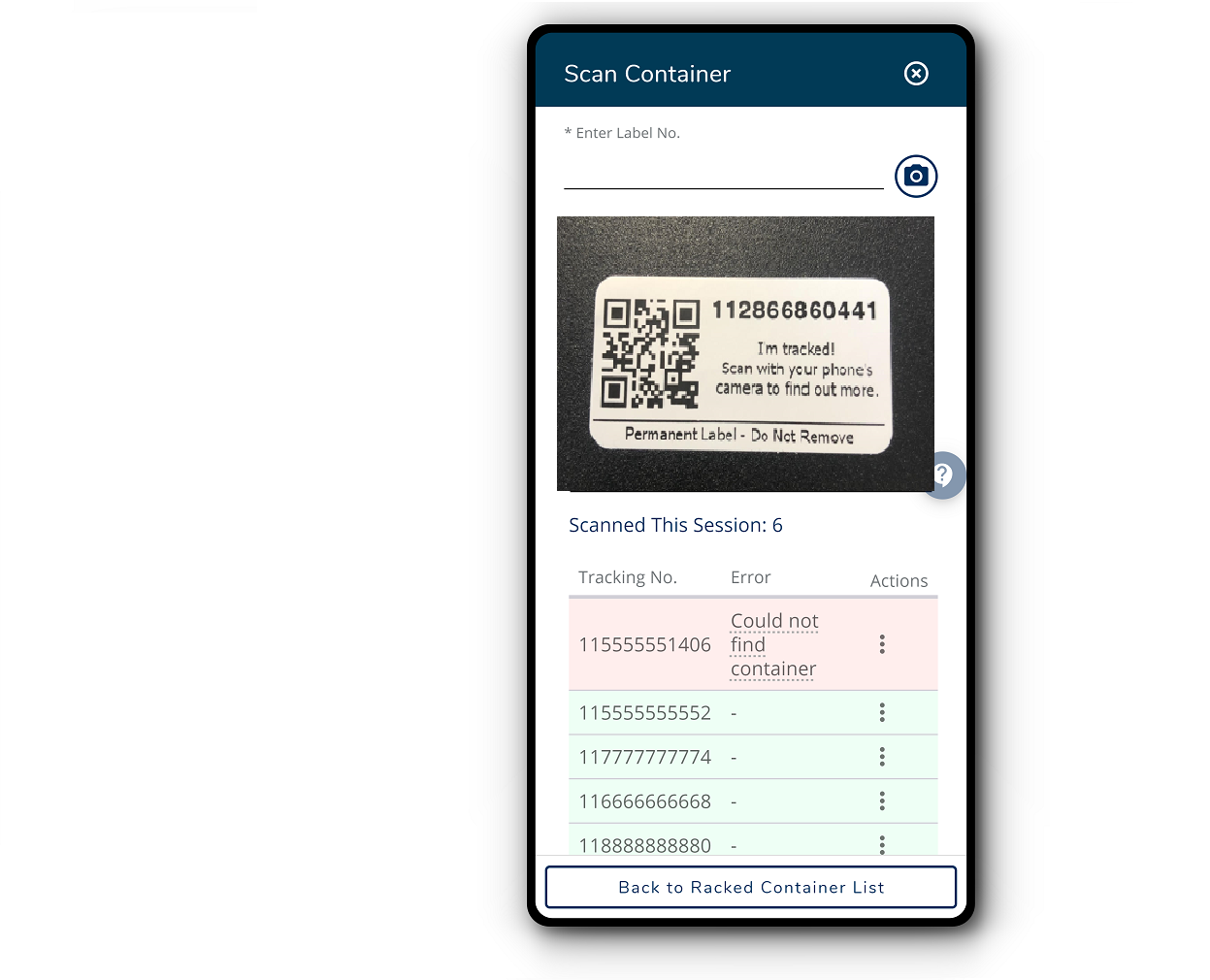
Scanning Screenshot
Below these fields is some additional information:
Scanned This Session - This shows the number of containers that you have scanned in the current session. If you finish, then go back and scan more, this would be regarded as a new session.
Total Filled - This shows the number of containers that have been scanned for this Batch in total, including previous sessions.
Tracking No. - This is a list of all containers that have been scanned. Any scans with errors will show in red.
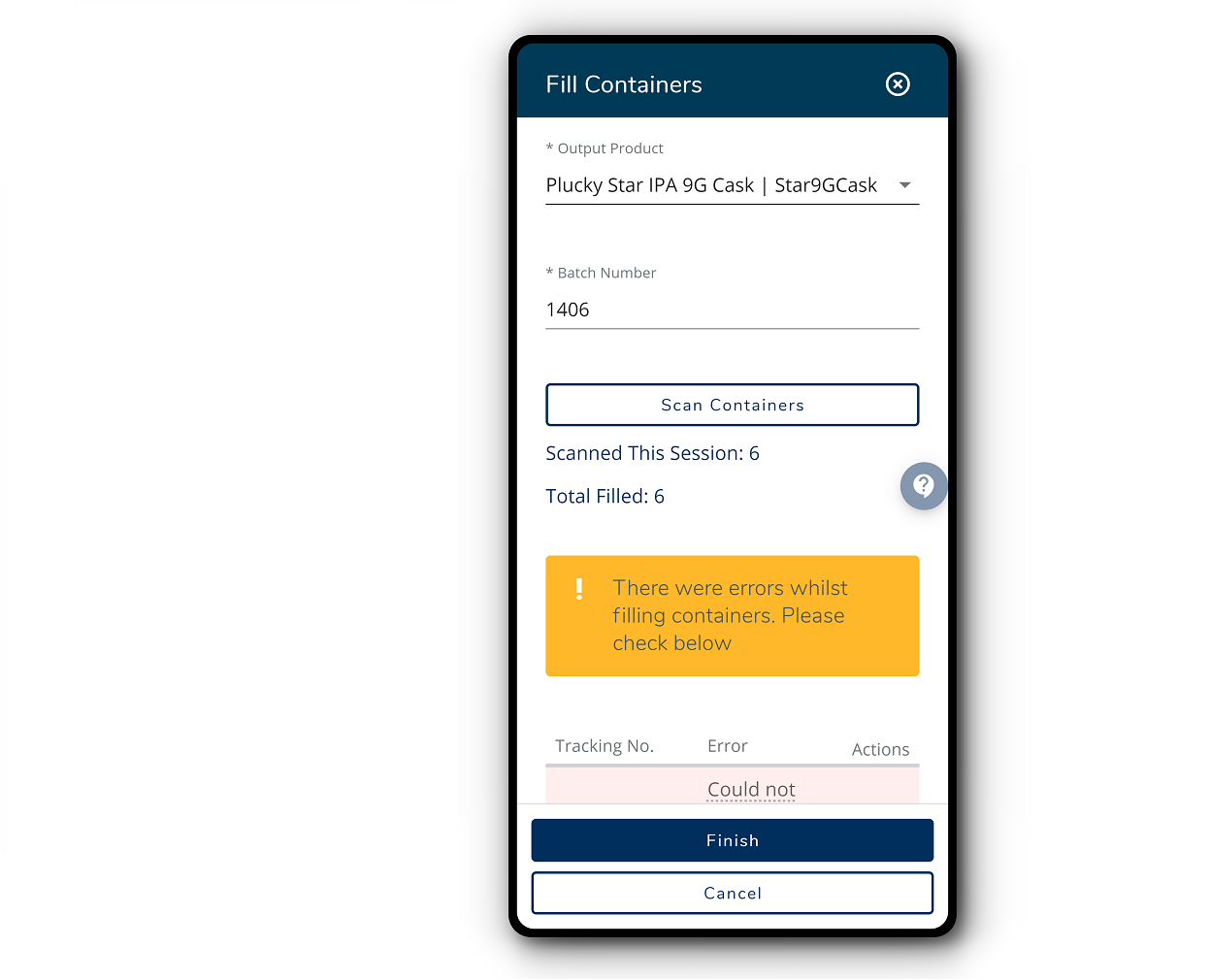
Finished Scanning Screenshot
Once all the containers have been scanned, press Finish. If there are any errors, you will need to remove these by tapping the 3 dots on the line and selecting Remove , then tap Finish again. This will mark the scanned containers as filled. If the container was scanned in a previous session, this action would overwrite the previous filling as BrewMan will always take the most recent log.
The containers will only be filled in the system after finishing the process, not after each has been scanned.
Was this helpful?
Comments
You must be logged in to comment in this article.
Login to comment