BrewMan can send across customer and supplier information, along with invoices, credits, and purchase orders. Some codes will need to match those in your accounting software. These codes are explained in more detail in the setup guide:
Credit Terms
VAT Codes
GL Codes
Material Code
Product Code
Depending on your version of Sage, you will need to follow different steps in order to integrate it with BrewMan.
Sage Business Cloud
To set up your Sage Business Cloud integration, got to Integrations → Sage Accounting → Activate, then click Log into Sage.
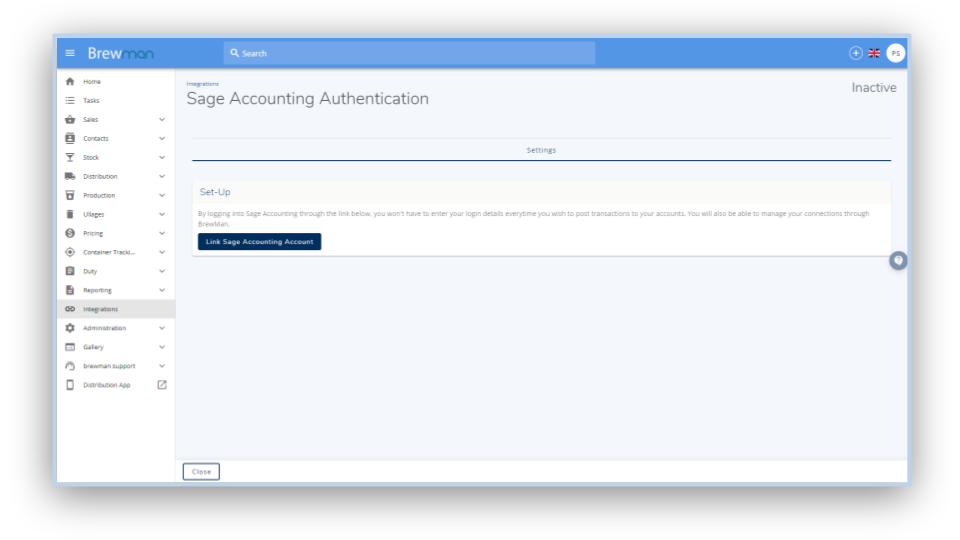
Sage 50 and Sage 200
To set up your Sage integration, go to Integrations → Sage 50 or Sage 200 → Activate, then click Connect.
Next, click Download to download the BrewMan Companion App.
This will download a file with the name - Setup.exe - open this and click Install.
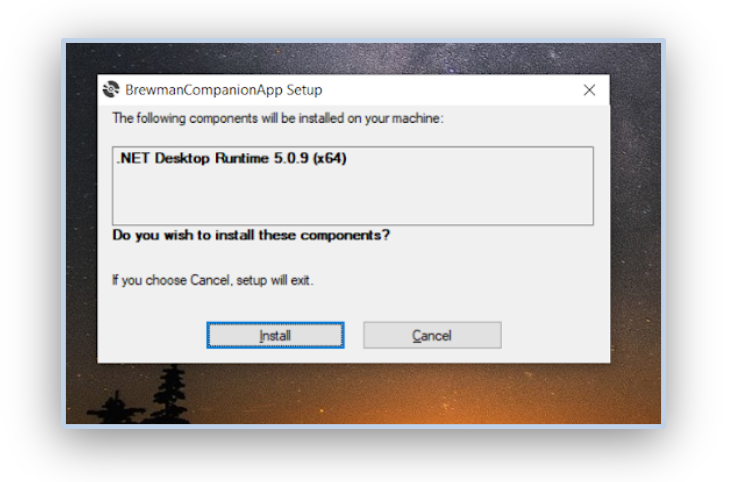
You will then be asked to install the companion app. Click Install.

Once downloaded you will see a new icon and will be asked to install .net.
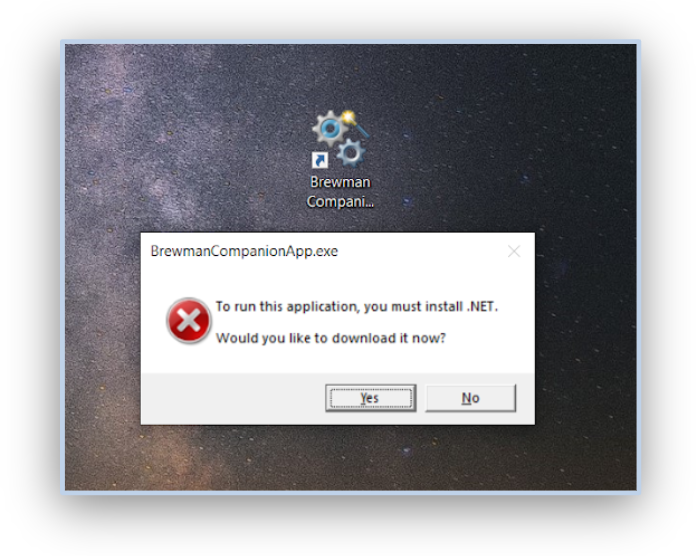
Click yes and you will now be able to open the BrewMan Companion App after posting to accounts in BrewMan.
When you open the companion app for the first time, you will need to click on Manage Credentials > Sign In.
you will then be asked for an API token and a Tenant ID. This is found in Administration → Your Company → User Setup. Click into your User and click to Create Token. You will then be able to use the clipboard to copy the Token and Tenant ID into the companion app. You will only need to enter this once.
To create a Token you will need to be an administrator on the system.
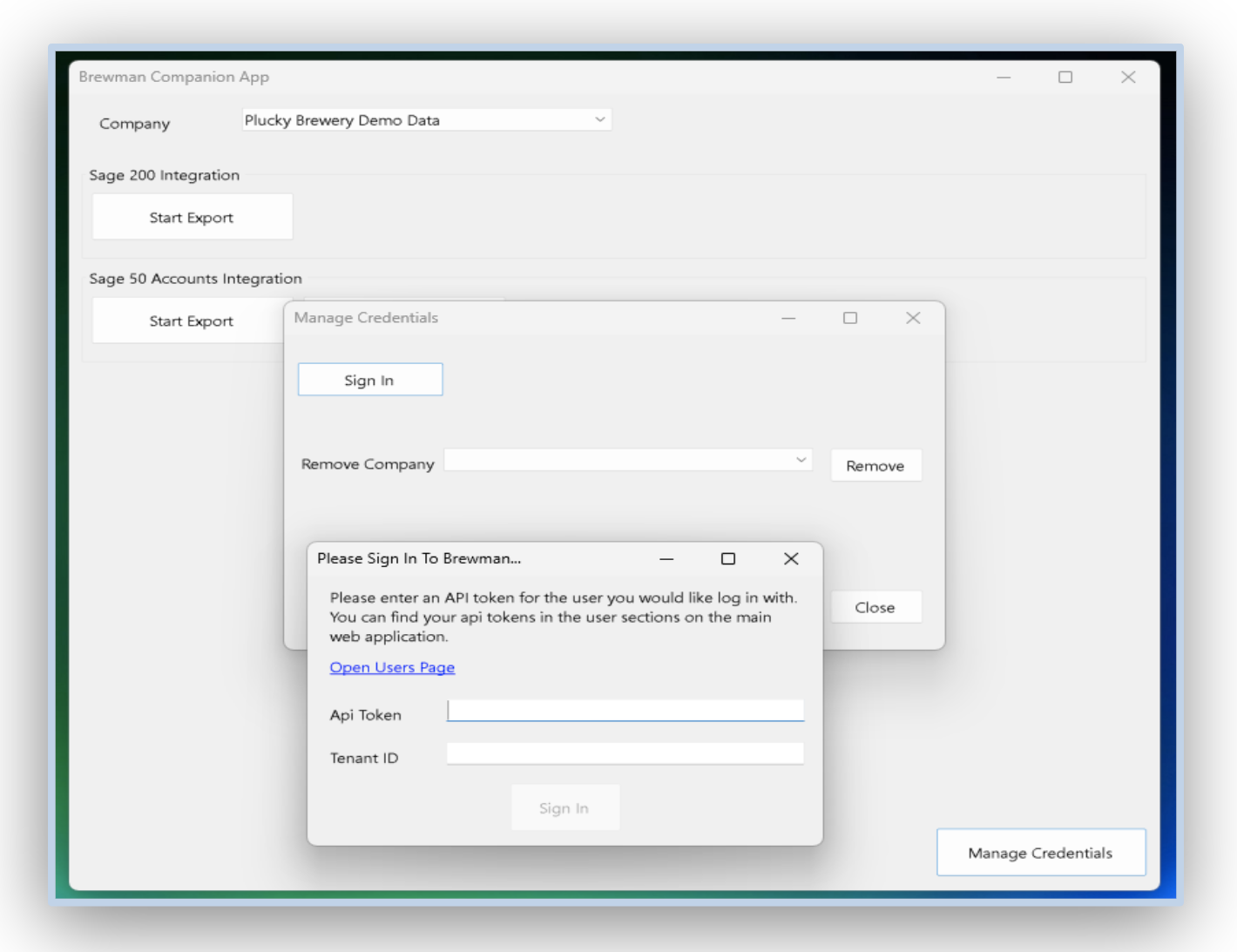
Once you have the companion app downloaded and have signed into the relevant company, you will need to set up the configuration. This will be setting your version number of Sage as well as your Sage account path. These can both be found in Help → About on Sage.
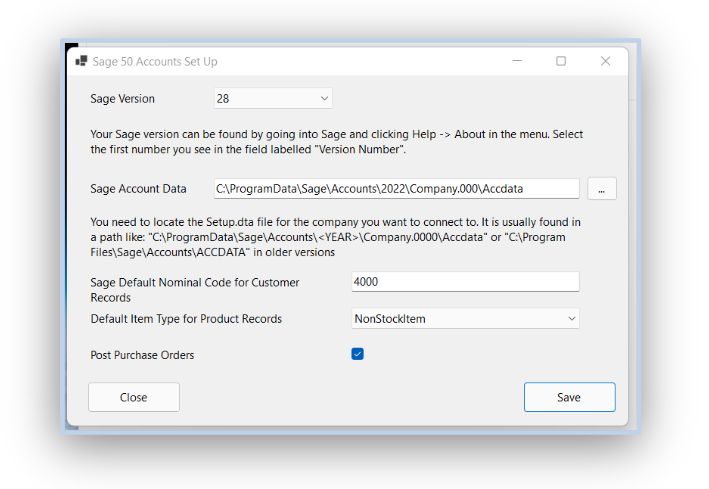
Once you have transactions to send to Sage, add them to the Posting Queue and within the BrewMan Companion App click Start Export. All Sage users must be logged out of Sage when posting.
Once successful, check Sage before sending the results back to BrewMan.
Was this helpful?
Comments
You must be logged in to comment in this article.
Login to comment