How To Manage Stock
Before contacting your customers or placing any orders, you may want to see what stock is available for sale or make stock adjustments and transfers.
Products In Stock
Go to Stock → Products In Stock.
On this screen, you can see all products and the stock levels in your different Stock Locations, adjust those levels by making a Stock Transfer or Stock Adjustment.
Using the drop down in the top left, you can select which Stock Locations you wish to display.
Stock Location - Your Stock Locations will be displayed under the collapsible list for each Product. To view a breakdown of all stock locations that are being displayed, click the > symbol next to the Product name.
Stock Group - This shows which Stock Group the Product belongs to.
Unit - This displays what Unit of Measure is being displayed .
In Stock - The quantity of this Product currently in stock. This includes stock that has been sold but hasn't yet been delivered.
Incoming - The quantity of this Product that is currently being packaged in Production and due to come into stock or is due to be transferred in but has not arrived yet.
Outgoing - The quantity of the Product that has been sold or transferred out but hasn't reached its destination.
Transferring In - The quantity of the Product being transferred into stock but has not arrived yet.
Allow Sales - A tick signifies that this product is available to be sold from this location.
Actions - Click the three dots to view the actions:
Open - This will take you to the Product page.
Transfer Stock - This will take you to the Stock Transfer Creation page. (see below)
Make Adjustment - This will take you to the Stock Adjustment Creation page. (see below)
View on Future Transactions List - This will take you to view where this current stock is allocated
View on Stock Transactions List - View any past transactions
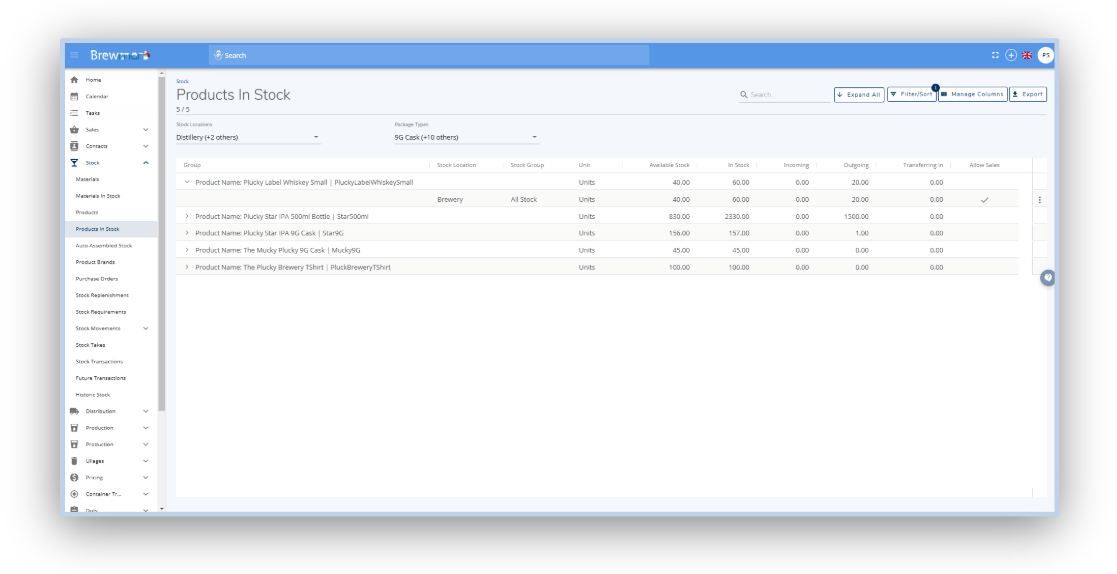
Stock Transfers
You may need to tell the system that you have transferred stock between locations. If alcohol is moved from a bonded location as part of the transfer, the system will calculate any duty owed and add it to the relevant duty report.
You can view all Stock Transfers, both future and complete on the Stock Transfers page.
To create a new Stock Transfer, go to Stock → Stock Movements → Stock Transfers, click Create Stock Transfer in the bottom right. Alternatively you can click Transfer Stock on the Products in Stock Page.
Transfer Details:
Any field marked with an asterisk (*) is mandatory and must be filled before proceeding further.
From Location - Select the Stock Location you wish to transfer from.
Est. Dispatch Date - Using the calendar, select the estimated date that the items will leaving the starting Stock Location.
To Location - Select the Stock Location you wish to transfer to.
Est. Delivery Date - Using the calendar, select the estimated date the items will arrive at the destination Stock Location.
Notes - Enter any relevant notes for the transfer here.
Add Items:
Select the item using the dropdown list, enter the quantity in the Qty box, then click Add Item. You can continue to add mote items following this method. All items to be transferred will display below. Click the three dots to remove an item.
If this transfer is not yet ready to complete, click Save in the bottom right corner. Alternatively, if the transfer is already completed, you can click Save And Complete. This will update the stock levels in the system and be reflected in the Products in Stock page.
You can also mark a transfer as complete, or delete it, from the Stock Transfers list by clicking the three dots.
If a Stock Transfer is done by accident or in error and you have incurred Duty, you can reverse the action by clicking Amend Transfer. This has to be done from the same Start and End location as the original in error Stock Transfer.
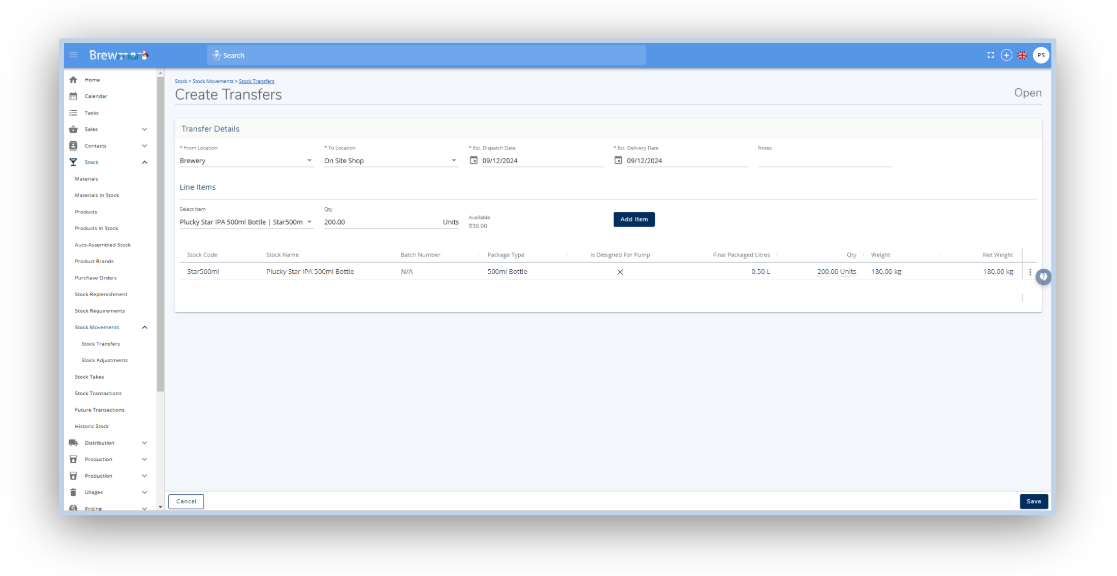
Stock Adjustments
You may also need to add products or materials into the system that did not come through Production or Purchase Orders or remove damaged items.
You can view Stock Adjustments by going to Stock → Stock Adjustments. To add a new one, click Create Stock Adjustment in the bottom right.
Adjustment Details:
Any field marked with an asterisk (*) is mandatory and must be filled before proceeding further.
Duty Record - Select from the following:
Duty Payable on Stock Out
Duty Suspended from 3rd Party
No Duty
Reason - Enter the reason for the Stock Adjustment here. An example could be that pint glasses may have been damaged.
Adjustment Date - Using the calendar, select the date the adjustment occurred.
Stock Location - Using the dropdown list, select the Stock Location in which this adjustment has occurred.
Notes - Enter any relevant notes here, such as a more detailed Reason.
If you are Stock Adjusting an incorrect stock figure and don't want Duty to be incurred please make sure you select No Duty in the Duty Record dropdown.
Add Items:
Select the item using the dropdown list, enter the quantity in the Qty box, then click Add Item. You can continue to add the items required following this method. If the item is a Material and has Tracked Stock , you will be prompted to either select an existing Batch Number or to add a new Batch Number.
All items to be transferred will display below. Click the three dots to remove a line of items.
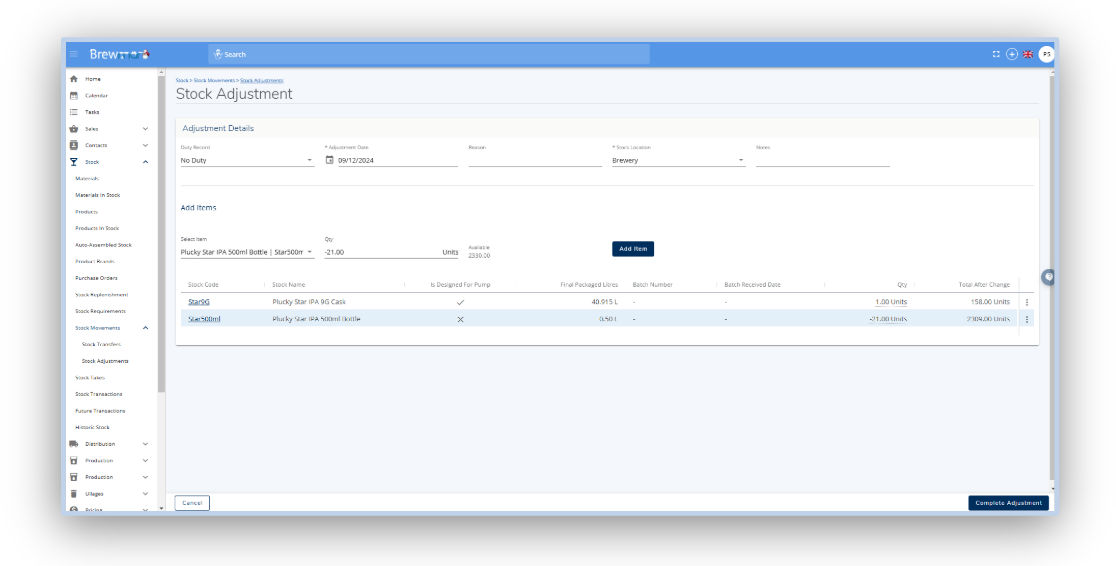
Was this helpful?
Comments
You must be logged in to comment in this article.
Login to comment