Reporting Overview Help: Tips and Tricks
On this page:
Selecting Dates
Historic Date Ranges
Collapsing/Expanding Dates
Filters
Sorting
Metric Selectors
Dimension Selectors
Forecasting
Collapse/Expand Dimensions
Toolbar - Saving Views
Toolbar - Downloading
Selecting Dates
Dates in Reporting are by default based on the Delivery Date , regardless of whether an Order is Complete or not.
The new reports with selectable date ranges are now live. We have divided all Reporting into Present and Historic reports.
Present reports will have a date selector that is relative to today's date such as ‘This Month’ or ‘Last six weeks’.
To change the date on the view, go to the right-hand column and open Delivery Date.
Choose whether to look at Years, Quarters, Months, Weeks or Days. Once selected more options become available, for example, once selecting Weeks you can choose to view this week, last week, last 3 weeks, it’s your choice.
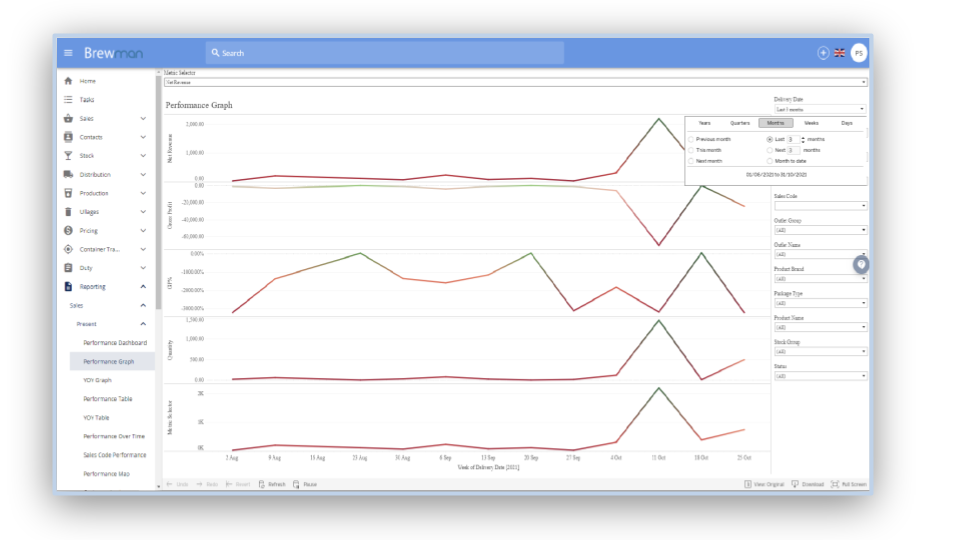
Historic reports allow you to select the start and end date for the report.
You can alter the dates using the slider on the right-hand side. To alter the start and end dates of the slider, click on them and select the new start/end date from the calendar or type in the date you want.
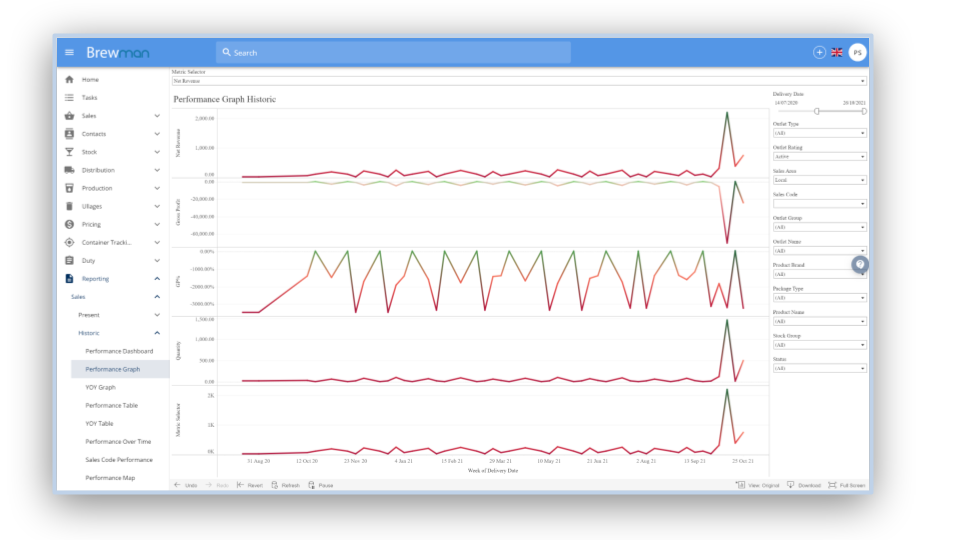
Collapsing/Expanding Dates
Typically when data is displayed in graph format, the date ranges displayed can be expanded or collapsed between:
Years - Months - Weeks - Days
For example, on the Performance Graph, if the data is shown by week, hover over the axis and click the + button to expand and show by day or the - button to show by month instead.
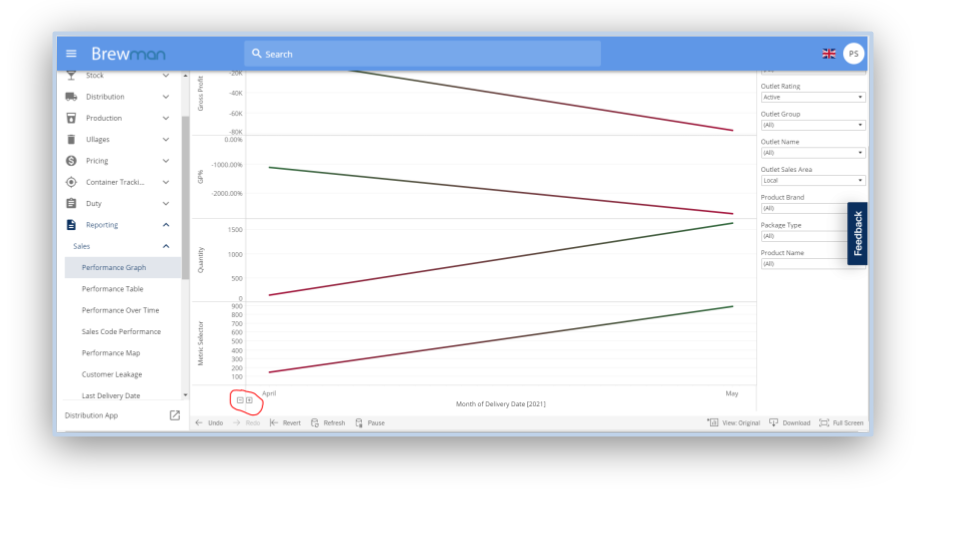
Filters
Filters are generally listed on the right hand side of the view and allow you to customise the report. For example, you could be looking at performance and want to look at specific Product Brands , Outlet Types and Outlet Sales Areas.
Click on the filter to open, then untick anything you’d like to filter out. Alternatively, untick All and then tick the items that you do want to be included in the view. For example, in this screenshot, the report has been filtered to only look at the Product Brand called Plucky Star IPA. The report now shows how that has performed across different Outlets and who has been buying the most of it this month.
If you want to save your filters, please see below in Toolbar - Saving Views.
If it is taking a long time to change filters, you can click Pause at the bottom of the screen to prevent the report loading new information. Then select the filters you want, then click Resume to enact the changes and load the new information.
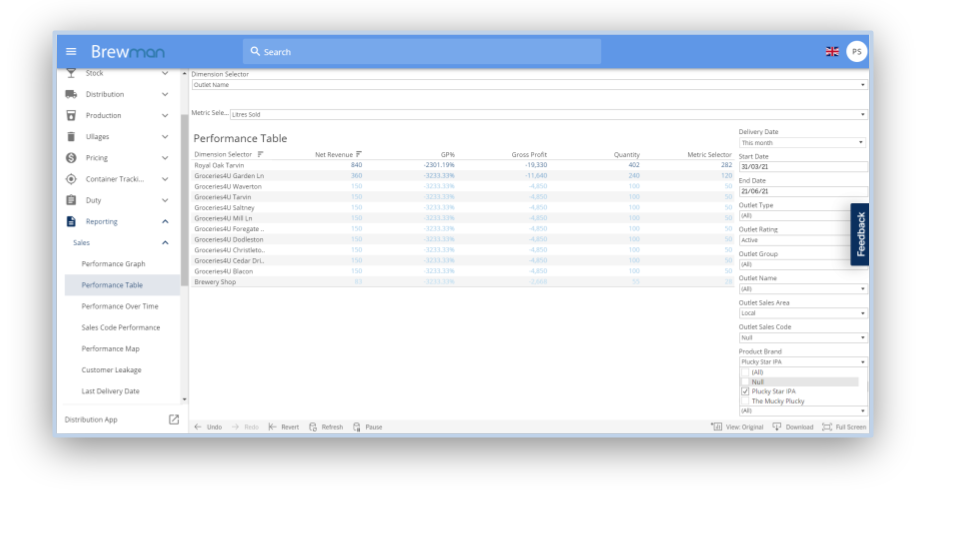
Sorting
The views are sorted by default to provide a useful view. However you may want to apply a different sort, usually to a table.
Hover over the column that you wish to sort by and a sort icon appears. Click to sort the whole table by that column.
The first sort will be largest to smallest, click again to sort from smallest to largest, and click again to unsort.
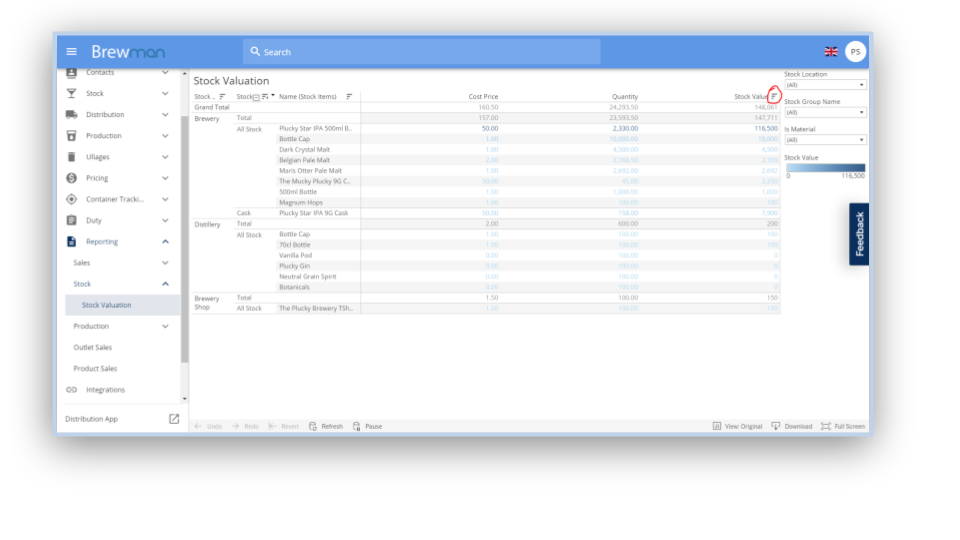
Metric Selectors
In order to provide flexibility in Reporting some graphs or tables allow you to select which metric you’d like to see in the view.
The selector tool is usually at the top of the screen and allows you to switch between metrics such as Net Revenue, Quantity or Hectolitres. This will only affect an axis or column described also as Metric Selector. Columns or axes with specified names such as Net Revenue will not be affected.
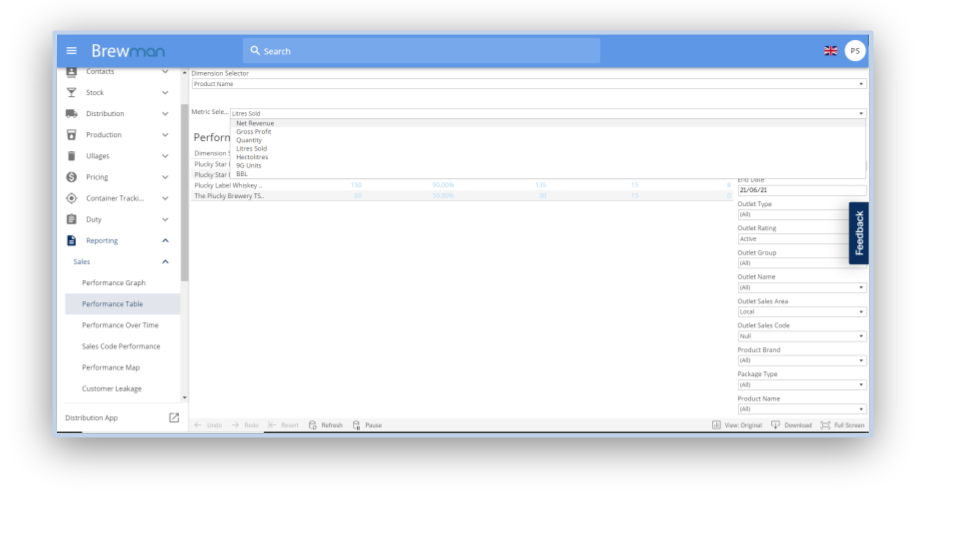
Dimension Selectors
In order to provide flexibility in Reporting some graphs or tables allow you to select which dimensions you’d like to see in the view.
The selector tool is usually at the top of the screen and allows you to switch between dimensions such as Outlet Group , Product Brand or Outlet Sales Code.
Once selected, you can still filter by other dimensions. For example you may want to see performance by customer and select Outlet Name but then filter Product Brand to one specific brand to see which customers have been buying it the most in the time period.
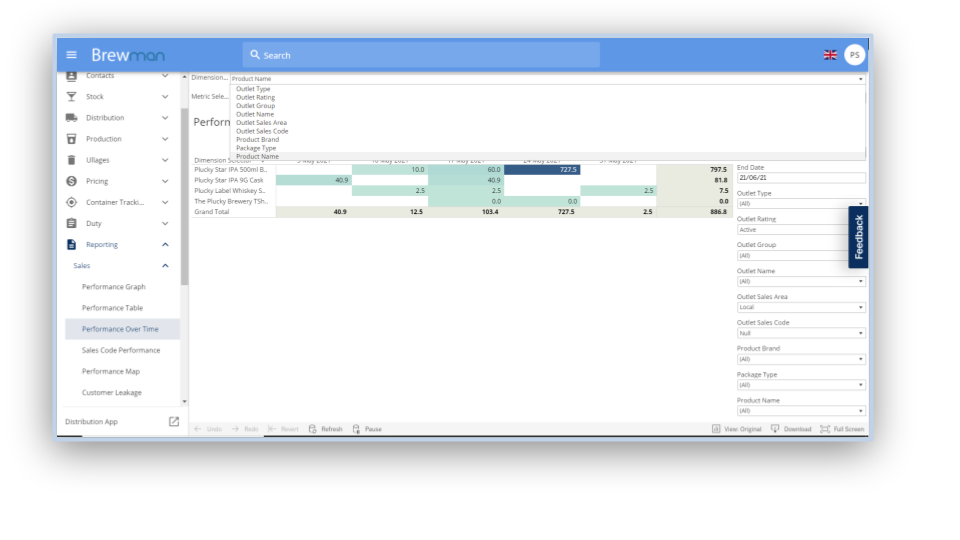
Forecasting
Some views provide a forecast for the future based on the trend and seasonality of the data.
A forecast line will appear as an extended, shaded version of the same colour as the main data line, into future dates.
If there is not enough data in the original data set to provide a forecast, it will simply not appear.
Please note that any forecasts are purely mathematical, and do not incorporate real-world circumstances, they are designed as a helpful guide, not as fact.
Collapse/Expand Dimensions
Sometimes, dimensions such as Outlet Name or Product Brand can be expanded or collapsed within a hierarchy. For example Outlet Name could be collapsed into Outlet Group.
Hover over the row header and click the + or - button to do so. If the icons do not appear, the dimension cannot be expanded or collapsed on the view. This will always be the case where there is a Dimension Selector.
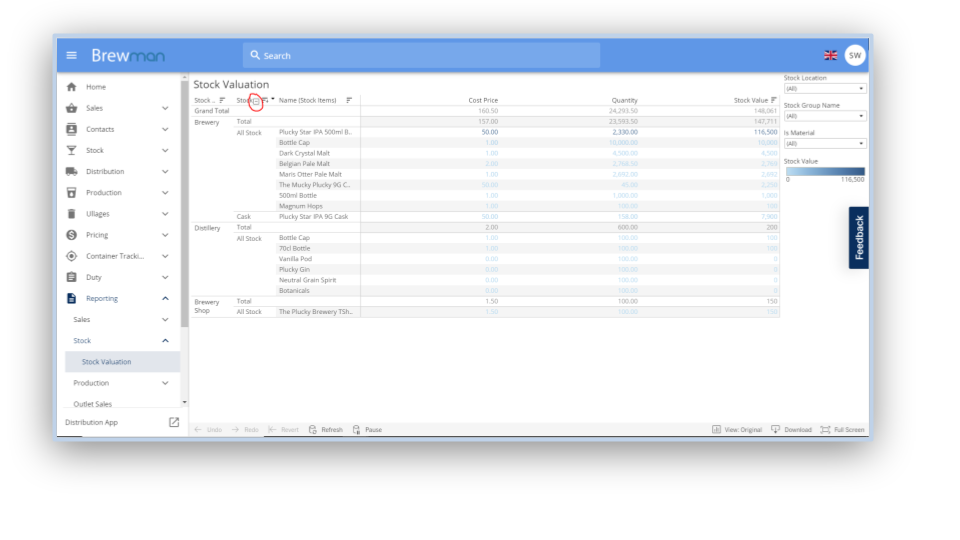
Toolbar - Saving Views
Once you've made changes to a report such as by adding filters, you may want to save your configuration to come back to later. At the bottom of the screen, on the right, click View: Original. Enter a name for your saved View. To load up this version of the report again, click in the same place and load it from the list of My Views.
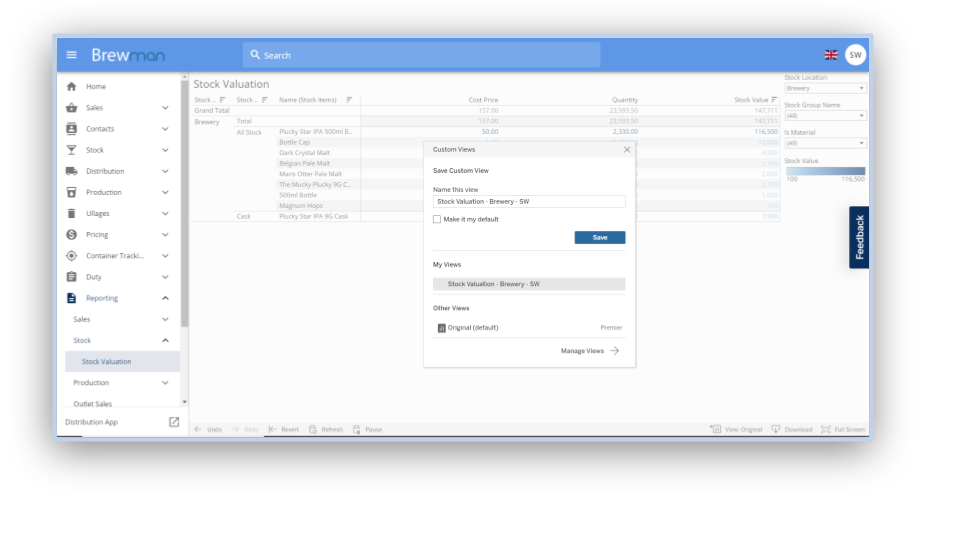
Toolbar - Downloading
If you want to download a report, click Download at the bottom right of the screen. If you want to export as a spreadsheet, choose Crosstab to maintain the format of the report rather than Data which will just be the full unorganised lines of data instead.
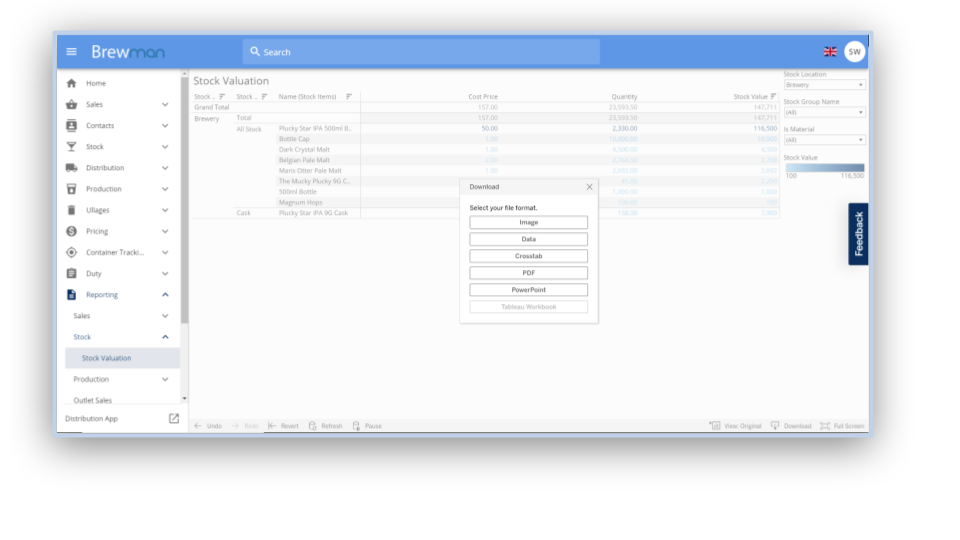
Was this helpful?
Comments
You must be logged in to comment in this article.
Login to comment