The Collections screen will show a list of Outlets or customers that are expected for Collection today. Select the order that you need to process or search by Order Number or Outlet.
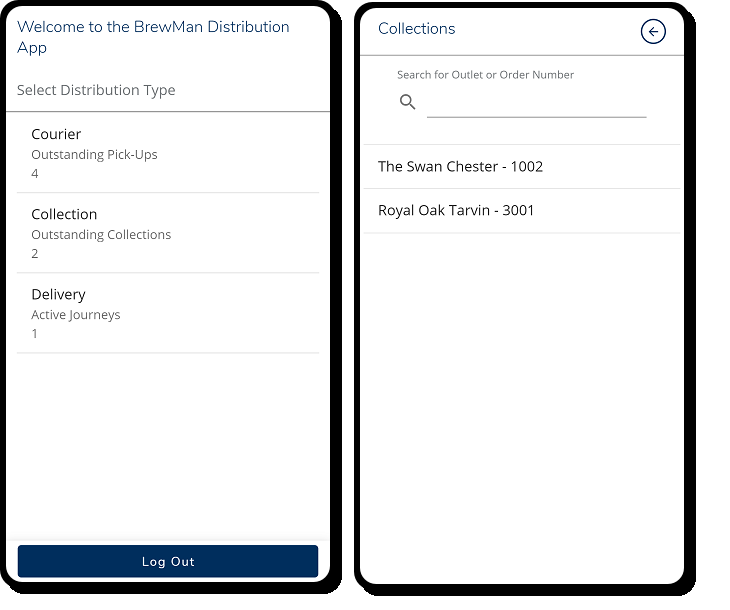
On the Dispatch Order screen:
A list of all Products that need to be delivered will be shown with the required quantity.
Click Deliver Items to scan the QR codes on the labels of any traceable items. If there is an issue with scanning or you need to enter new items, you can click Enter Manually , select the Product you wish to add, and the Quantity.
For any Product that is not traceable, click Delivered , if you need to change the amount delivered, click Amend , update the quantity, and click Close.
Products delivered as expected will be coloured green, different quantities than expected will change the colour to orange to indicate a mismatch.
Once all Products have been scanned or confirmed as delivered, click Complete Dispatch.
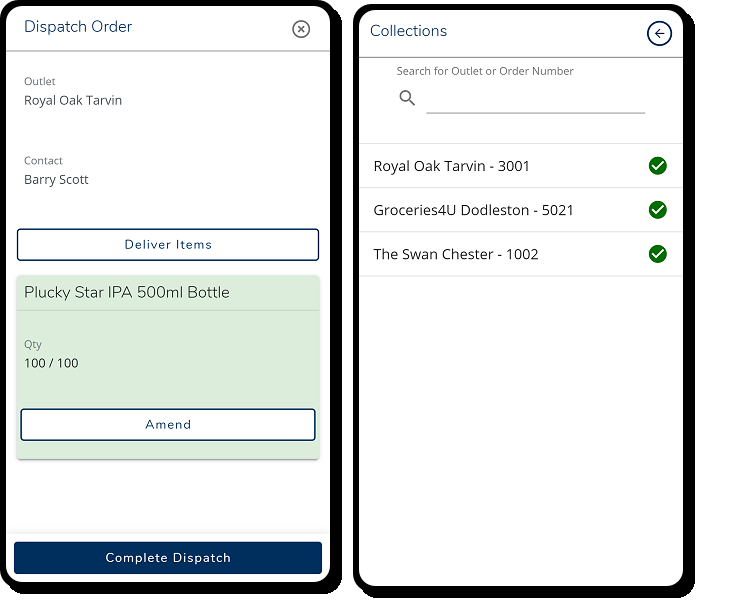
Completed Outlets or customers will be marked with a green tick, continue until all are completed.
Once complete, go back into BrewMan and go to Distribution → Distribution Processing. Here you are able to make any amendments to invoices, confirm orders as complete and post to accounts. Full instructions can be found at - Distribution Processing.
Was this helpful?
Comments
You must be logged in to comment in this article.
Login to comment