To view your users in BrewMan, go to Administration → Your Company → User Setup.
Inviting a New User
To add a new user, click Invite User in the bottom right corner. The email address of the user is the only mandatory field. The user will then receive an email inviting them to the system.
The Administrator tick box is used to determine if this user has access to the subscription details of BrewMan. It will also allow you to generate a API token for the BrewMan companion app if needed.
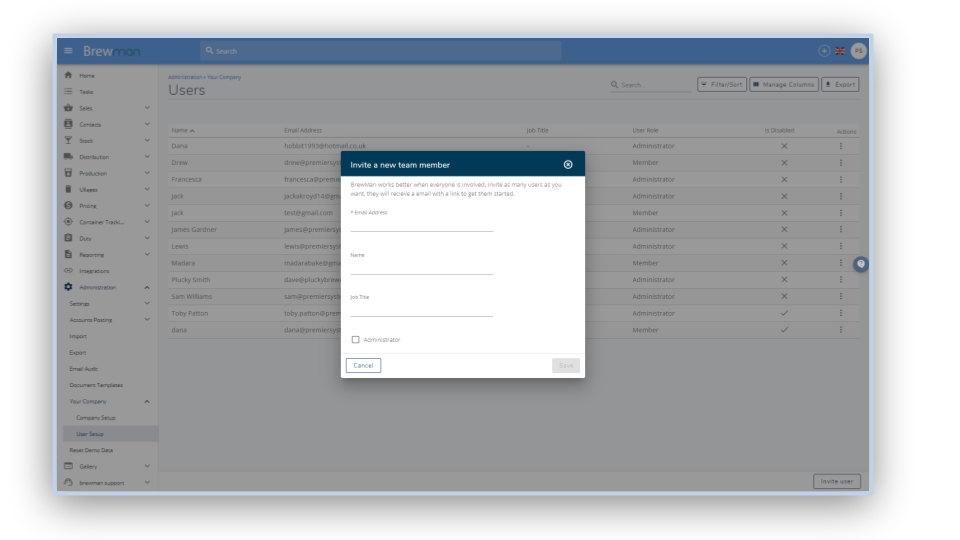
After you have clicked Save, the User will receive an email invite from [email protected] inviting them to join your system.
The user can follow this link and sign up using their email or Google account.
Once choosing to sign in with either option, you will be asked to confirm your email and set a password. Once doing so you will be able to access BrewMan.
Please contact [email protected] or call us on 02380 811 100 if you have any issues joining your system.
Manage Your Existing Users
You can manage your existing users by clicking the Actions button (the 3 dots) next to the relevant user. You will have the options to Open, Disable and Hide the user.
Opening will allow you to set the user as an Administrator or Disable the user.
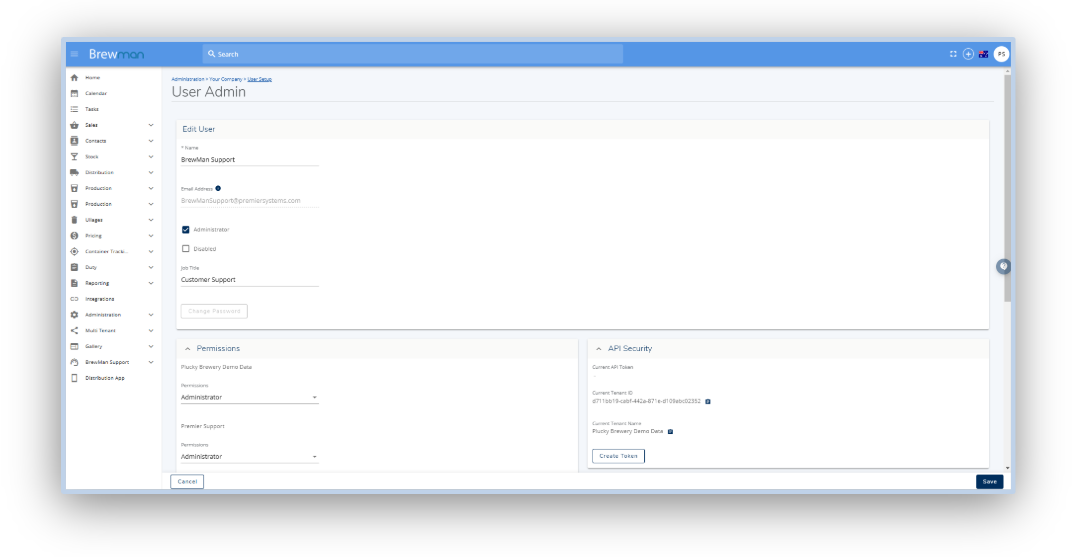
Permissions allows you to set up restrictions for users to dictate what they can view and edit within the system. You also have the ability to remove certain menu options completely form their main menu. Please follow our guide to setup permissions here.
Was this helpful?
Comments
You must be logged in to comment in this article.
Login to comment