Creating Containers:
Go to Container Tracking → Tracked Containers:
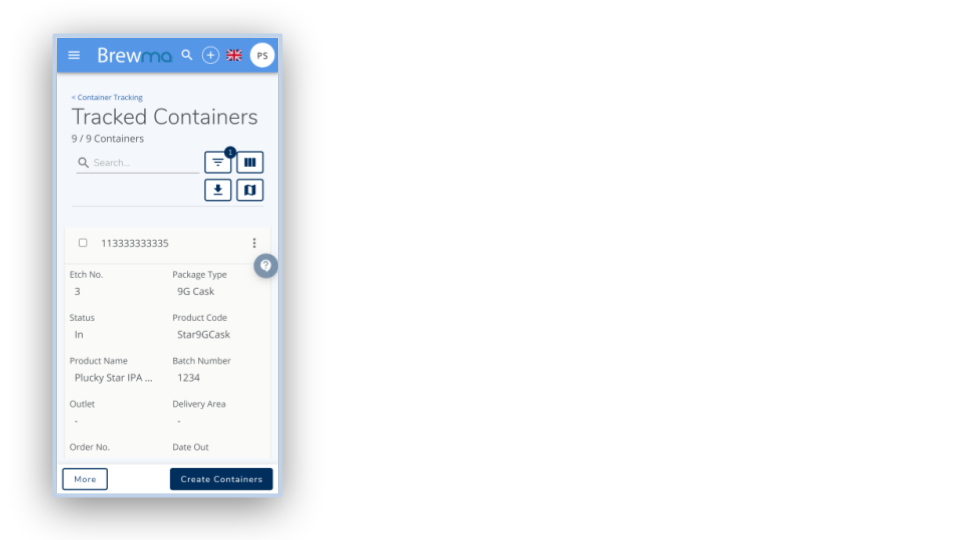
Click Create Containers and enter the following information:
Container Type - Choose which type of container will be in use.
To add different container types to the dropdown box, head to Administration - Settings, then Product - Package Types. Containers are added to the dropdown list when the package type is ticked as Returnable.
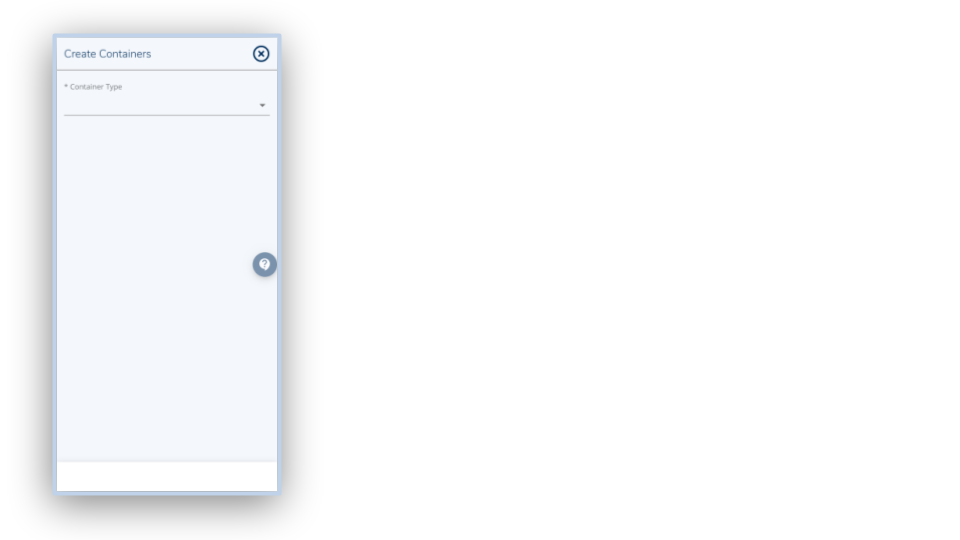
Tracking No. - Using your mobile device’s camera, scan the QR code of the Permanent Label provided by Premier Systems. This will then fill in the Tracking Number. If there is a scanning issue, you can type in the Tracking Number manually.
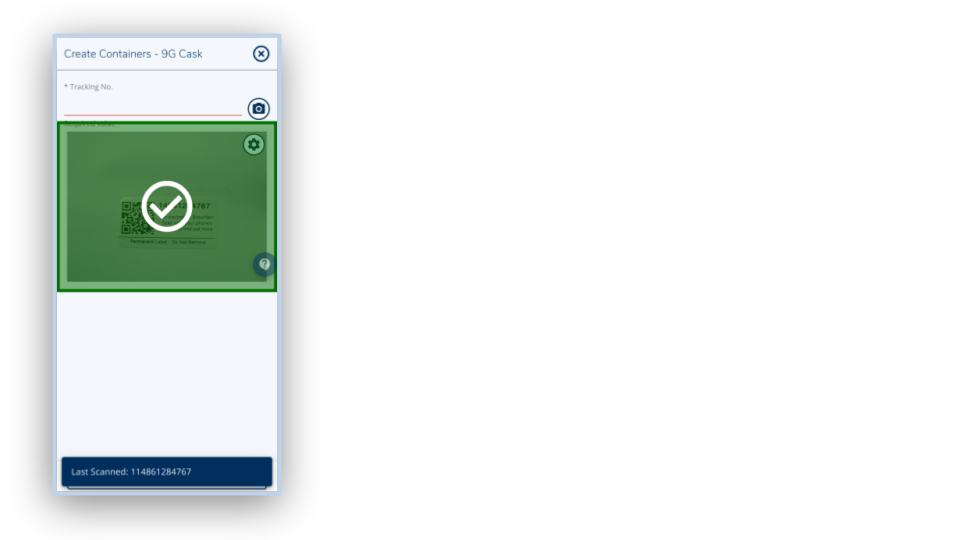
Etch No. - Optionally, enter the Etch no. on your container to tie it to the label number in the system.
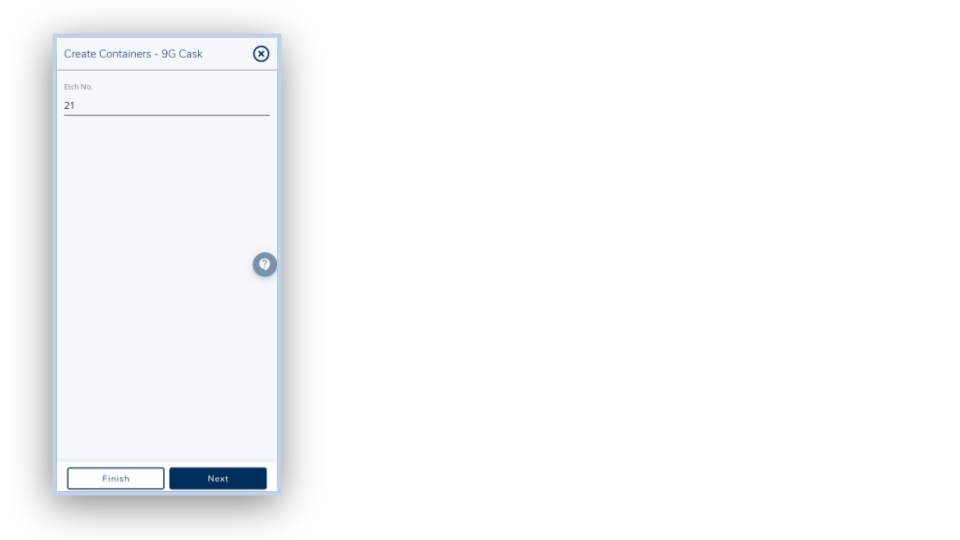
Continue to add all of your containers into the system. Once they are created, they can be filled in the Production menu and delivered to your customers in the Distribution menu.
Was this helpful?
Comments
You must be logged in to comment in this article.
Login to comment